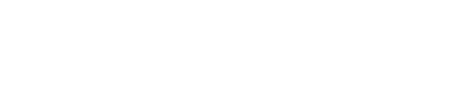よくあるご質問
価格についてのご質問
価格のよくあるご質問
Vimeoでホスティングされている動画は最大4K Ultra HDでストリーミングできるため、視聴者は動画を最高画質で視聴できます。他のプラットフォームとは異なり、Freeプランであっても、動画の前後や最中に広告が掲載されることはありません。
もちろんありません。あなたの作品が動画内の広告により損をすることは一切ありません。プリロール、ポストロールやオーバーレイは全くありません。Vimeoではあなたの作品を思いのままに披露することができます。
はい、全てのプランが返金保証付きです。年間のサブスクリプションにご登録後14日以内、または月間サブスクリプションにご登録後3日以内のキャンセルの場合は全額返金させていただきます。現在のプランでご利用いただける追加の機能が必要なくなった場合は、他のプランにダウングレードすることができます。
アカウントで作成、アップロード、ホストできる動画の数に制限はありません。ユーザーがアップロードできる容量は、ギガバイト(GB)単位で測定されるストレージに基づいてのみ制限されます。
容量制限に達した場合はプランのアップグレードが可能です。これらのメンバーシップでは無料メンバーよりも、たくさんのストレージ容量や、高度なカスタマイズ機能、強力なマーケティングやデータ分析ツールが使えます。
はい。お客様のプランには、動画のアップロード数と作成数の制限が含まれており、この動画制限はチームメンバー全員で共有することになります。ストレージ制限はアカウントごとに設けられます。アカウントの各ユーザー(有料プランの利用者)はアカウント上限まで動画のアップロードや作成を行うことができます。
いいえ、Freeプランはトライアルではありません。有能なクリエイター達が集まるVimeoのコミュニティーに参加したいけれど、毎週たくさんのHD動画をアップロードするというわけではない、という方にぴったりのプランで、Vimeoを完全無料でご利用いただけます。一方、企業やプロのクリエイターの方などは、より多くの動画保存や、プレーヤーのカスタマイズ、プライバシーオプションの追加、豊富なマーケティングツールへのアクセスなどのために、プランをアップグレードすることがよくあります。
プランに関係なく、動画ファイルごとに250GBのサイズ制限と24時間の再生時間制限があります。
はい。ライブストリーミングを行うには、AdvancedプランまたはEnterpriseプランが必要になります。Vimeoのライブストリーミング製品は、プロフェッショナル向けの高品質ソリューションとして構築されており、イベント用のライブストリーミングツールの一式が含まれています。ライブストリーミング機能に加えて、Advancedプランには、動画やイベントの作成、チーム共同作業、カスタマーエンゲージメント、分析など、ワークフローを強化するために必要な全ての動画ホスティングおよびマーケティング機能が含まれています。
帯域幅は、視聴者への動画配信用に使用されるデータです。セルフサービスアカウントの帯域幅制限を1カ月あたり2TB(2,000GB)に設定しました。ユーザーの99%が制限に到達しないように制限を設定しています。アカウント内の帯域幅の使用状況はいつでも追跡できます。月々の制限に達した場合は、帯域幅の消費量を減らすか、より適切なプランについて営業チームと相談できるよう通知が届きます。帯域幅の使用量が異常に高くなる可能性がある場合は、ご連絡いただきオプションについてご相談ください。
注:この制限は共同管理されている全てのアカウントに適用されるため、複数のアカウントを作成しても帯域幅の制限は増やせません。
各プランには1つのシートライセンスが含まれています。この「所有者」としてのシートライセンスは、コンテンツの管理や請求情報の更新、またはチームメンバーの管理を行うための最高レベルの権限を持ちます。
所有者は、管理者または投稿者のユーザータイプのいずれかのシートライセンスを追加で購入できます。
管理者と投稿者はどちらも動画をアップロードして作成できます。管理者は、追加のチームメンバーをアカウントに招待することも可能です。
閲覧者は最低レベルの権限で、動画を視聴してコメントすることだけが可能ですが、チームアカウントに無料で追加されることがあります。
Vimeoのプランのよくあるご質問
Vimeoで既存のプランを確認するには以下の手順に従います。
- Vimeoアカウントにログインします。
- ページの右上にあるプロフィール画像をクリックします。
- 設定を選択して、アカウント設定ページを開きます。
- メンバーシップは、ページの左上隅にある名前とユーザーIDの下に表示されます。
- さらに、「お支払い」>「メンバーシッププラン」の順に選択して、プランの詳細を表示することもできます。スクリーンショット
動画の設定ページのインタラクティブパネル内でいくつかの機能を利用できます。これらの機能にアクセスできるかどうかはご利用のVimeoプランの種類によって異なります。
ライブラリーから動画を開き、ページの左側にあるインタラクティブを選択してインタラクティブパネルを開きます。
チャプターは、Pro、Business、Premium、Starter、Standard、Advanced、EnterpriseプランのVimeoメンバーが利用できます。Enterpriseメンバーはチャプターの自動機能にもアクセスできます。
フォームは、Business、Premium、Standard、Advanced、EnterpriseプランのVimeoメンバーが利用できます。
カードは、Business、Premium、Standard、Advanced、EnterpriseプランのVimeoメンバーが利用できます。
終了画面は、Plus、Pro、Business、Premium、Standard、Advanced、EnterpriseプランのVimeoメンバーが利用できます。
インタラクティブスタジオには、ホットスポット、タイムトリガー、インタラクティブオーバーレイなどの一連の機能が含まれています。この機能にアクセスするにはEnterpriseプランが必要です。
別の月間プランに切り替えるか、年間プランにアップグレードすることができます。支払い頻度を変更するには以下の手順に従います。
- 「お支払い設定」に移動します。
- 「アップグレード」を選択します。
- 希望のサブスクリプションで年間プランまたは月間プランのアップグレードを切り替えて選択します。
重要:既に年間プランをご利用の場合は、月間プランに切り替えることはできません。次のサブスクリプションの請求頻度を選択できるのは、現在のプランが失効してからとなります。
Vimeo Starter、Standard、および Advanced プランは、月単位または年単位のサブスクリプションプランでご利用いただけます。
Enterpriseプランは、Vimeoの営業チームを通じてのみ購入できます。これらのカスタムプランは、月払いではご利用いただけません。
従来の一連のプランを長年ご利用いただいているお客様は、 Vimeo Plusを月単位または年単位でご利用いただけます。Vimeo Pro、Business、Premium プランは、年間サブスクリプションとしてのみご利用いただけます。これらの従来のプランは新規顧客には提供されなくなりましたのでご了承ください。
各プランでご利用可能な機能、および購入の詳細については、価格ページをご覧ください。
Vimeoで既存のプランを確認するには以下の手順に従います。
- Vimeoアカウントにログインします。
- ページの右上にあるプロフィール画像をクリックします。
- 設定を選択して、アカウント設定ページを開きます。
- メンバーシップは、ページの左上隅にある名前とユーザーIDの下に表示されます。
- さらに、「お支払い」>「メンバーシッププラン」の順に選択して、プランの詳細を表示することもできます。スクリーンショット
動画の設定ページのインタラクティブパネル内でいくつかの機能を利用できます。これらの機能にアクセスできるかどうかはご利用のVimeoプランの種類によって異なります。
ライブラリーから動画を開き、ページの左側にあるインタラクティブを選択してインタラクティブパネルを開きます。
チャプターは、Pro、Business、Premium、Starter、Standard、Advanced、EnterpriseプランのVimeoメンバーが利用できます。Enterpriseメンバーはチャプターの自動機能にもアクセスできます。
フォームは、Business、Premium、Standard、Advanced、EnterpriseプランのVimeoメンバーが利用できます。
カードは、Business、Premium、Standard、Advanced、EnterpriseプランのVimeoメンバーが利用できます。
終了画面は、Plus、Pro、Business、Premium、Standard、Advanced、EnterpriseプランのVimeoメンバーが利用できます。
インタラクティブスタジオには、ホットスポット、タイムトリガー、インタラクティブオーバーレイなどの一連の機能が含まれています。この機能にアクセスするにはEnterpriseプランが必要です。
別の月間プランに切り替えるか、年間プランにアップグレードすることができます。支払い頻度を変更するには以下の手順に従います。
- 「お支払い設定」に移動します。
- 「アップグレード」を選択します。
- 希望のサブスクリプションで年間プランまたは月間プランのアップグレードを切り替えて選択します。
重要:既に年間プランをご利用の場合は、月間プランに切り替えることはできません。次のサブスクリプションの請求頻度を選択できるのは、現在のプランが失効してからとなります。
Vimeo Starter、Standard、および Advancedプランは、月単位または年単位のサブスクリプションプランでご利用いただけます。
Enterpriseプランは、営業担当を通じてのみ購入できます。これらのカスタムプランは、月払いではご利用いただけません。
従来の一連のプランを長年ご利用いただいているお客様は、 Vimeo Plusを月単位または年単位でご利用いただけます。Vimeo Pro、Business、Premiumプランは、年間サブスクリプションとしてのみご利用いただけます。これらの従来のプランは新規顧客には提供されなくなりましたのでご了承ください。
各プランでご利用可能な機能、および購入の詳細については、価格ページをご覧ください。
Vimeo Enterpriseのアカウントでは、Vimeoプラットフォームにおける動画作成のワークフロー全体にわたり利用可能な機能全てに加えて、大規模な組織やエンタープライズビジネス向けのソリューションにもアクセスできます。Vimeoの中心的な各機能とライブストリーミングの技術に加え、Vimeo Enterpriseには次のような高度な機能も含まれます。
- フォルダーごとの権限を持つ10人以上のチームメンバー
- チームのシングルサインオンアクセスと SCIM(ユーザープロビジョニング)
- 検索可能かつセキュアな動画ライブラリー
- ライブストリーミングとオンデマンドコンテンツを備えたプライベートショーケース
- ユーザーレベルの分析
- 検索可能かつ自動の字幕機能
- Enterpriseコンテンツデリバリーネットワーク(CDN)
- 丁寧なオンボーディングサービスおよび専任のアカウントマネージャー
- 24時間年中無休のメールと電話によるサポート
- 受賞歴のある制作チームへのアクセス
- Marketo
- Marketing Cloud統合
- Vimeo AI機能へのアクセス(ハイライト動画の生成など)
Enterpriseプランにイベント機能が含まれている場合は、次の機能も利用できます。
- 3つ以上の動画を同時にライブストリーム配信
- イベント登録
- ライブ質問セッションの管理
- ライブAPIへのアクセス
Vimeo Enterpriseの購入方法
Vimeo Enterpriseは、Vimeoのセルフサービスの製品の一部ではありません。ご自身の所属する組織での当サービスのご利用にご興味がある方は、営業担当までお問い合わせください。
VimeoのAdvancedプランでは、追加の動画機能に加えて、バーチャルイベントやウェビナーをホスティングできる機能をご利用いただけます。このプランは、月単位または年単位のサブスクリプションプランでご利用いただけます。
Advancedプランにアップグレードすると、Standardで利用できる全ての機能に加え、以下のその他の機能をご利用いただけます。プランの詳細を確認し、利用可能な他のプランと比較するには価格ページにアクセスしてください。
- チームメンバー向けに最大200シートを追加
- 同時に最大 2つのバーチャルイベントをホスティングする機能
- イベント放送ツール
- 同時配信
- Vimeo AI機能へのアクセス
- 視聴者チャット、質問セッション、アンケート投票
- ウェビナーへの参加者登録(最大100人の参加者)
- ブランドの招待状とリマインダーメール
- リアルタイムデータを使用したストリーム状態
- イベントにゲストスピーカーを招待
- Livestream Studioエンコーディングソフトウェアの 1つのライセンス
- イベント登録者のインポート
- バーチャルイベントとウェビナーの分析
- マーケティングツールの統合(Constant Contact、HubSpot、Mailchimp、Keap、Campaign Monitor)
- イベント中にカスタマーサポートとチャット
Vimeoに加入した時期により、動画ストレージの許容量に若干の違いがあります。サインアップ日はアカウント設定の左上で確認できます。また、ホームページまたはライブラリーの左下にあるトラッカーでアカウントの動画ストレージを確認できます。 - 2024年6月17日より前:Advancedプランの動画上限は500本で、ファイルサイズの上限はありません。
- 2024年6月17日以降:Advancedプランのファイルストレージ総容量は5TBで、2つの有料シートライセンスが含まれます。
VimeoのStandardプランでは、より多くの動画管理機能をご利用いただけます。このプランは、月単位または年単位のサブスクリプションプランでご利用いただけます。
Standardプランにアップグレードすると、Starterに含まれる全ての機能に加え、以下のその他の機能をご利用いただけます。プランの詳細を確認し、利用可能な他のプランと比較するには価格ページにアクセスしてください。
- チームメンバー向けに最大200シートを追加
- プレーヤーのブランディング
- Vimeo以外のサイトのプレーヤーにも対応
- 動画テンプレート
- ブランドキットへのアクセス
- テキストベースの動画編集
- 動画作成時のStockアセットへのアクセス
- Vimeoオンデマンドで動画を販売
- プレーヤーのカスタムカードとCTA機能
- AIを使用してRecord Studioでテレプロンプター用のスクリプトを生成
Vimeoに加入した時期により、動画ストレージの許容量に若干の違いがあります。サインアップ日はアカウント設定の左上で確認できます。また、ホームページまたはライブラリの左下にあるトラッカーでアカウントの動画ストレージを確認できます。 - 2024年6月17日より前で有料サブスクリプションを継続されているお客様:Standardプランの動画上限は120本で、ファイルサイズの上限はありません。
- 2024年6月17日以降:Standardプランのファイルストレージ総容量は1TBで、2つの有料シートライセンスが含まれます。
VimeoのStarterプランは、基本をカバーする動画ツールキットを提供しています。このプランは、月単位または年単位のサブスクリプションプランでご利用いただけます。
Starterプランを購入いただくと、以下の機能を利用できるようになります。プランの詳細を確認し、利用可能な他のプランと比較するには価格ページにアクセスしてください。
- チームメンバー向けに最大200シートを追加
- パスワード保護や共有用の限定公開リンクなど、動画のプライバシー設定
- 公開動画用の動画SEO強化
- カスタム動画URL
- トランスクリプトの編集
- プレーヤーのカスタマイズ
- 動画チャプター
- エディターで作成した動画からVimeoのウォーターマークを削除
- 動画の過去のバージョンの変更とコメントを追跡
- チーム内でフォルダーを共有
- キャプションで検索
- Vimeoレビュー(デモ版のみ)
- ファイル転送
- 動画エンゲージメントとソーシャルチャンネル分析
- 無制限の動画ショーケース
- 動画をGIFとしてメールに埋め込む
Vimeoに加入した時期により、動画ストレージの許容量に若干の違いがあります。サインアップ日はアカウント設定の左上で確認できます。また、ホームページまたはライブラリの左下にあるトラッカーでアカウントの動画ストレージを確認できます。 - 2024年6月17日より前:Starterプランの動画上限は60本で、ファイルサイズの上限はありません。
- 2024年6月17日以降:Starterプランのファイルストレージ総容量は100GBです。
Freeプランは無料で、 Vimeoのツールと機能へのアクセスが制限されています。あなた(アカウント所有者)に割り当てられたFreeプランで利用できるシートは1つだけです。
Freeプランには以下が含まれます。
- 動画周りに広告はゼロ
- 4K、HDR、ドルビービジョンのサポート
- 再生速度のコントロール
- 限られた動画作成および編集ツール。これには、テンプレート、テキストやステッカーアニメーションの追加、トリミングツールなどが含まれます。
- それぞれ最大30分の画面とウェブカメラ録画
- GIFメーカーとメールへのGIF の埋め込み(Gmailのみ)
- フォルダーとサブフォルダーの作成
- 基本的な視聴者分析
- ソーシャルチャンネルにネイティブ投稿
- どこにでも自由に動画を埋め込み
- 最大 3つの動画ショーケース、1つのチャンネル、および1つのグループを作成
- 変換されたファイルのダウンロード
価格ページには、Freeプランに関する詳細情報と、利用可能な他のプランとの比較を記載しています。
Freeアカウントを作成すると、アップグレードしない限り、アカウントの有効期間中1GBまでのコンテンツをアップロードまたは作成できます。
注:2024年6月17日より前にVimeoアカウントを作成した場合は、Freeプランの動画ストレージ制限が異なる場合があります。アカウント設定の左上で登録日を確認するか、ホームページまたはライブラリーの左下で利用可能な動画ストレージを確認してください。
これらの動画ストレージ制限は、Freeアカウントの存続期間中適用され、リセットも更新もされません。無料の動画制限に達した後にさらに動画をアップロードまたは作成するには、アカウントをアップグレードしてください。
VimeoのFreeプランは永久的に無料です。Vimeoのガイドラインに従い、定期的にログインすれば、アカウントは有効となります。
1年間使用されなかったアカウントは非アクティブ状態とみなされ、Vimeoは非アクティブ状態のアカウントを削除する権利を留保します。
非アクティブ状態のためにアカウントが削除される可能性がある場合は、事前にお知らせします。この際にアカウントを再開できます。
このプランは、新規のお客様への提供を終了しています。Advancedプランについてご覧になるか、価格ページにアクセスして、Vimeoの全プランをご確認ください。
Vimeo Premiumを使用すると、視聴者のエンゲージメントと維持のためのライブストリーミングやその他のツールにアクセスできます。
Vimeo Premiumには、Vimeo Businessに含まれる全ての機能に加えて、次の内容が含まれます。
- Vimeoでのライブストリーム配信(1つのストリームあたり最大12時間)
- 最大3件のライブイベントを同時に実施可能
- 合計7TBのストレージ
- ライブチャット、視聴者のQ&A 、投票機能
- ソーシャルプラットフォームへの同時配信
- グラフィックオーバーレイ(ローワーサード、全画面、コーナーロゴ)
- ウェブカメラブラウザベースのプロダクションツール
- Livestream Studioへのアクセス
- Vimeo AI機能へのアクセス
年間サブスクリプションで利用できます。
このプランは、新規のお客様への提供を終了しています。Advancedプランについてご覧になるか、価格ページにアクセスして、現在提供している全てのプランをご確認ください。
Vimeo Businessは、パワフルな動画ホスティング、マーケティング、分析ツールを備えています。
- 合計5TBのストレージを利用可能で、週ごとのアップロード制限はありません。
- 動画インタラクションツール:埋め込み動画をプレイする前、プレイ中、またはプレイした後にメールアドレスを取得し、それらのメールアドレスをダウンロードし、メールサービスプロバイダー(MailChimpなど)に同期することができます。
- Vimeoの通知スタイルのカードを使用することで、視聴者の気を散らすことなくエンゲージメントを高めることができます。
- チームで共同作業:アカウントに10人までチームメンバーを追加できます。
- Googleアナリティクスの統合:Vimeoに組み込まれた分析ツールに加え、埋め込みVimeoのプレイやメール取得などのアクションをGoogleアナリティクスのダッシュボードで直接追跡することができます。
このプランは、新規のお客様への提供を終了しています。Standardプランについてご覧になるか、価格ページにアクセスして、現在提供している全てのプランをご確認ください。
PlusとProのユーザーの毎週の容量制限から合計ストレージへの移行を開始しました。アカウントのホームページ、ライブラリー、動画アップロードページの左下にあるトラッカーを使用して、ご利用のプランのストレージを確認できます。
Vimeo Proにアップグレードすると、次の機能を利用することができます。
- アカウントのチームメンバー(最大3人)
- ロゴを使用したフルカスタマイズ埋め込みプレーヤー
- 合計1TBのストレージ(一部のユーザーには週あたり20GBのストレージが表示される場合があります)
- 動画レビューページ
- カスタマイズ可能なポートフォリオおよびショーケースサイト
- 無制限のストック写真、動画、およびライセンス音楽を動画作成に利用可
- 動画チャプターの追加
- エンゲージメントと視聴時間のグラフ
- アカウントのプライベートモード
- Vimeo On Demandでの動画販売
- AIを使用してRecord Studioでテレプロンプター用のスクリプトを生成
注:2月1日以前にご契約いただき、VODを作成されたお客様のみVODでの動画販売が可能です。
このプランは、新規のお客様への提供を終了しています。Starterプランについてご覧になるか、価格ページにアクセスして、現在提供している全てのプランをご確認ください。
PlusとProのユーザーの毎週の容量制限から合計ストレージへの移行を開始しました。アカウントのホームページ、ライブラリー、動画アップロードページの左下にあるトラッカーを使用して、ご利用のプランのストレージを確認できます。
ウェブ上で、自分の好みに合った動画の表示を管理できるVimeo Plusは、お手頃価格のサービスです。
Vimeo Plus には以下が含まれます。
- 合計250GBのストレージ(一部のユーザーには週あたり5GBのストレージが表示される場合があります)
- 優先的な動画変換
- プレーヤーカスタマイズ
- グループ、チャンネル、ショーケース機能を無制限で利用可能
- ドメインレベルでのプライバシーを含む、拡張されたプライバシー設定
- ソースファイルの保管
このプランは、新規のお客様への提供を終了しています。Freeプランについてご覧になるか、価格ページにアクセスして、現在提供している全てのプランをご確認ください。
現在Vimeo Basicアカウントを使用している場合は、次のものにアクセスできます。
- 合計5GBのアカウントストレージ
- 基本的な埋め込み設定
- 動画の基本分析データ
- 変換された動画ファイルのダウンロード
- 「プライベート」など動画のプライバシーコントロール機能の一部
- 限定的な動画作成ツール(最大120分、最大10個のドラフト、一部のテンプレート、Vimeoウォーターマークを含む)
- それぞれ最大30分の画面とウェブカメラ録画
- 1日あたり10本の動画アップロード
- 1チャンネル、1グループ、3つのショーケースを作成する機能
- SNSとeコマースアカウントにネイティブに動画を公開できる機能。
Basicのメンバーシップは無料プランです。ガイドラインに従い、時々ログインしている限り、アカウントはアクティブなままとなります。
1年間にわたり使用履歴のないアカウントは非アクティブであると見なされます。Vimeoは、非アクティブなアカウントを削除する権利を留保します。アカウントが非アクティブであるために削除される恐れがある場合は、事前にユーザーにその旨が通知されます。その際に、ユーザーにはアカウントの使用を再開する機会が与えられます。
アカウントのプランの管理のよくあるご質問
デフォルトでは、自動更新を更新日以前にキャンセルしない限り、お支払い設定ページに記載されている更新日にメンバーシップは自動更新されます。
お客様の意図しないタイミングでサブスクリプションが自動更新された場合は、お支払い請求費から30日以内(年間プランの場合)または5日以内(月間プランの場合)である限り、払い戻しをリクエストすることができます。
アップグレードのページから、高いメンバーシップにアップグレードすることができます。価格ページで各プランの特徴や機能を比較してください。
上位のサブスクリプションレベルにアップグレードすると、購入額が自動的に日割り計算されます。
例:年間プランの途中の時点でStandardからAdvancedへのプランのアップグレードを希望する場合、Standardのサブスクリプション登録にすでにお支払い頂いた金額の残りの分はAdvancedのサブスクリプションのお支払いに適用されます。
この場合、アカウントがアップグレードされた日から1年間のAdvancedメンバーシップ登録となります。
現在のサブスクリプションプランよりも低い有料サービスにシームレスな切り替えを行うため、ダウングレードをスケジュールすることができます。
サブスクリプションをFreeプランにダウングレードする場合はサポートにご連絡いただく必要はありません。アカウントをキャンセルすることでダウングレードされます。
アカウントがFreeプランに移行するとここで説明されているとおり、Vimeoの失効規約に基づき有料プランは失効します。
- 有料アカウント資格が失効すると、週のアップロード容量は500MB、アカウントの総容量は5GBまでとなります。
- 動画の総容量が5GBを越えた場合、有料メンバー資格の失効後は新しいコンテンツのアップロードができなくなります。
- 既にお持ちのアカウントからいくつかの古い動画、ラフカット、バックアップを削除することで、5GBまでの容量スペースを新たに確保できます。
- ソースファイルの保管機能は有料メンバーのみご利用になれます。有料メンバーシップの有効期限が切れてBasicメンバーに戻ると、Vimeoで保管されていたソースファイルは全て60日後に削除され、復元できません。
- ージョンはそのままご利用いただけます。
有料プランを使用していたときにアップロードした動画の量によっては、Freeプランにダウングレードするとアカウントに動画を追加できなくなる場合があります。さらに、失効前に利用していたプランに応じて、アクセスできなくなる機能も異なります。
- Advancedプランからダウングレードした場合:ブロードキャストツール、ウェビナーのホスティングと登録、イベント分析、ライブ質問チャット、アンケート、視聴者チャット、ストリーム状態のモニタリング、マーケティング統合(Constant Contact、Mailchimp、HubSpot、Campaign Monitor、Heap)など、バーチャルイベントのストリーミングに関連する全ての機能が失われます。ライブイベントのアーカイブである全ての動画は、アーカイブストレージに移動します。
- Standardプランからダウングレードした場合:動画の作成と編集に使用できるストックメディア、動画とプレーヤーのブランディングオプション、カスタムCTAとエンドカード、カスタムフォームでのリードキャプチャー機能にアクセスできなくなります。
- Starterプランからダウングレードした場合:プレーヤーのカスタマイズオプション、自動クローズドキャプションとトランスクリプト編集、バージョン履歴と動画の置き換え、動画チャプターとSEO、共有チームワークスペース、動画レビューツール、パスワード保護、限定公開のリンク共有、詳細な動画分析機能にアクセスできなくなります。
アカウントがFreeプランにダウングレードすると、全てのチームメンバーがアカウントから削除されます。これらのチームメンバーは、Vimeoに独自のFreeアカウントを持つことになります。
複数のシートライセンスがある有料プランに戻る場合は、チームメンバーをアカウントに手動で再度追加する必要があります。
Freeプランに移行すると、Vimeoアカウントを最初に作成した時期に基づいて、アカウントに保存できる動画の量が制限されます。登録日はアカウント設定の左上で確認できます。
- 2023年11月7日より前:アカウントでアクティブ状態にできる動画の上限は25本です。
- 2023年11月7日から2024年6月16日までの間:アカウントでアクティブ状態にできる動画の上限は3本です。
- 2024年6月17日以降:アカウントには最大1GBの動画コンテンツを保存できます。
アカウントの動画使用量またはストレージ許容量は、ライブラリの左下隅またはアカウント設定の右上隅にあるトラッカーで確認できます。
アカウントが上記の制限を超えると、一部の古い動画にはアクセスできなくなり、1年間アーカイブストレージに移動される場合があります。ダウングレードしてから1年以内に有料プランにアップグレードすると、アーカイブされた動画が復元されます。
チームメンバーが追加した動画は、アップロードしたチームメンバーではなく、アカウントに紐づけられます。アカウントがFreeプランにダウングレードすると、それらの動画は所有者のアカウントに残り、アクティブに利用できるようになるか、上記のようにアーカイブストレージに保存されます。チームメンバーの個人アカウントには移行しません。
ダウングレードから1年以内に有料プランにアップグレードすると、アーカイブストレージに移動された動画は全て復元されます(動画がアーカイブストレージからアカウントに戻るまでには少し時間がかかる場合があります)。
チームのシートライセンスを再び購入する場合は、それらのシートライセンスをチームメンバーに再度手動で割り当てる必要があります。
「限定公開」と「Vimeoで非表示にする」のプライバシー設定に設定された動画は、かわりに「プライベート」に切り替えられます。
アカウントがプライベートモードで失効した場合、全ての動画が「プライベート」設定に設定されます。
パスワード付きの動画は、設定を変更するまでパスワードを保持しますが、Freeアカウントではパスワードを動画に追加することはできません。
プレーヤーをカスタマイズした動画は、Freeアカウントのデフォルトのプレーヤーの外観オプションに戻ります。
ドメインレベルのプライバシーに設定されている動画は、埋め込み許可を「いっさい許可しない」の設定に変更になります。埋め込み動画を継続して残すためには、埋め込み許可設定を「全てのサイト」に変更する必要があります。
有料メンバーシップを更新すると、詳細設定が自動的に復元されます。ダウングレードしてから変更していない動画は、アカウントがFreeプランになる前の状態に戻ります。
有料メンバーとして作成したグループ、チャンネル、ショーケースを保持して編集することはできますが、Freeプランの制限を超えて新しいものを作成することはできません。
Vimeo API、アカウントのAPIアプリ、および認証トークンへのアクセスは、メンバーシップステータスが失効または期限切れになった場合でも引き続き有効です。
ただし、直接ファイルリンクの取得やドメインレベルの埋め込みプライバシーの設定など、特定のアカウント機能にアクセスするためにAPIを使用することはできなくなります。
ダウングレードは、アカウントの次の更新日にのみ行われるように計画できます。これは、メンバーシッププランページで確認できます。
購入した商品が払い戻しの対象となる場合は、こちらからリクエストできます。
デフォルトでは、お支払い設定ページで自動更新を無効に設定していない限り、お支払い設定ページに記載されている更新日にメンバーシップは自動的に更新されます。
注:これらの手順はセルフサービスプラン向けのものです。Enterpriseアカウントをご利用の場合は、Enterpriseの利用規約を確認した上でお支払いに関する質問についてこちらからお問い合わせください。
サブスクリプションの自動更新を無効にする方法
- Vimeoアカウントの「アカウント設定」から「お支払い設定」のページに移動します。
- 「メンバーシップ・プラン」を選択して、現在のプラン詳細を表示します。
- 「お支払い」タブを選択します。
- 「サブスクリプションの終了日」から、「自動更新を無効にする」を選択します。
これで、アカウントの自動更新が無効化されます。サブスクリプションの終了日にアカウントが無料アカウントに移行した場合、サービスが中断される可能性があります。
無効設定になっている自動更新を有効に設定し直す方法
- Vimeoアカウントのアカウント設定で、「お支払い設定」ページに移動します。
- 「メンバーシップ・プラン」を選択して、現在のプラン詳細を表示します。
- 「お支払い」タブを選択します。
- 「サブスクリプションの終了日」から、「自動更新を無効にする」を選択します。
これで、アカウントの自動更新が有効設定になります。 サブスクリプションの終了日に現在のサブスクリプションが終了すると、ご登録いただいたお支払い方法に請求額がチャージされます。
ヒント:あなたがチームメンバーで、「お支払い設定のページの管理を行うことはできません」というエラーが生じた場合は、アカウント所有者に問い合わせてください。あなたがアカウント所有者で、問題解決のためのサポートが必要な場合はこちらからお問い合わせください。
Vimeoアプリ、Vimeo Createアプリ、Mevoアプリ、またはMagistoアプリを介してメンバーシップを購入した場合は、iTunesまたはApp Store(iOSの場合)またはGoogle Playストア(Androidの場合)で定期的なサブスクリプションを管理できます。
Vimeoのウェブサイトでアプリを介して購入したサブスクリプションは管理できません。
いいえ、モバイルアプリでは最初の 1シートライセンスの購入のみに対応しています。アカウントに複数のシートライセンスを追加する必要がある場合は、こちらからお問い合わせください。
アプリを介してサブスクリプションに登録している場合は、Vimeoで現在のメンバーシップ以上にアップグレードすることはできません。現在よりも上のメンバーシップに移行したい場合はまず、該当するアプリストアでアプリのサブスクリプションをキャンセルする必要があります。それからVimeoサイトに戻りアカウントをアップグレードしてください。
モバイルデバイスからVimeoサブスクリプションを購入するために使用したアプリを削除しても、AppleまたはGoogleでのVimeoサブスクリプションはキャンセルされません。これは、購入に使用したプラットフォームを介して直接実行する必要があります。
サブスクリプションまたは無料トライアルの自動更新をキャンセルするには、
- お支払い設定ページに移動します。
- 「サブスクリプションをキャンセル」を選択します。
- 設定を確認して保存します。
FreeまたはBasicプランをご利用の場合は、課金されないため、サブスクリプションをキャンセルすることはできません。かわりに、アカウントを削除することを選択できます。
Enterpriseプランをご利用の場合は、こちらに連絡してプランをキャンセルする必要があります。
無料トライアルまたはサブスクリプションの自動更新を既にオフにしている場合、プランは次の請求サイクルで自動的にキャンセルされます。
サブスクリプションは、お支払い設定ページに記載されている更新日以前であればいつでもキャンセルできます。更新日以前にキャンセルを行った場合、次の請求周期の支払い請求は成されません。
- 設定 > [あなたのお名前] > iTunesとApp Storeの順に移動します。
- 画面上部のApple IDをタップします。
- Apple IDを表示。Apple IDの認証が必要になる場合があります。
- サブスクリプションをタップします。
- Vimeoサブスクリプションをタップします。
- サブスクリプションをキャンセルするをタップします。
注:Vimeoアカウントの削除はAppleでのVimeoサブスクリプションのキャンセルにはなりません。該当するアプリストアでキャンセルする必要があります。
- Google Playストアを開きます
- メニュー > アカウント > サブスクリプションの順にタップします。
- Vimeoサブスクリプションを見つけます。
- キャンセルをタップします。
注:Vimeoアカウントの削除はGoogleでのVimeoサブスクリプションのキャンセルにはなりません。該当するアプリストアでキャンセルする必要があります。
プラン購入から、年間プランのサブスクリプションの場合は14日以内、月間プランのサブスクリプションの場合は3日以内であれば、特定の条件を満たす限り、デスクトップまたはモバイルデバイスのウェブブラウザーからご購入いただいたセルフサービスプランの払い戻しを行います。現地の法律でより長い払い戻し期間が定められている場合は、より長い期間が適用されます。モバイルアプリでの購入、または追加の座席を購入したプランの払い戻しに関しては、さらに注意事項があります。
ヒント:Enterpriseアカウントをご使用の場合は、Enterpriseの利用規約を確認し、お支払いに関する質問についてはこちらからお問い合わせください。
あなたがアカウント所有者で、払い戻し期間内に正当な払い戻しをリクエストする場合は、サポートまでお問い合わせください。
注:Starter、Standard、またはAdvancedプランを使用しており、チームメンバーがVimeoアカウントに割り当てられている場合は、チームメンバーの座席割り当てを解除しておくようにしてください。チームメンバーに座席が割り当てられている場合、払い戻しはできません。
利用規約のもと、次の条件に当てはまる場合、お客様は払い戻しの対象となります。
- あなたはアカウント所有者であり、かつ
- 購入したプランおよび最初に購入した追加の座席の両方に対しての払い戻しをリクエストしている、かつ
- 払い戻し期間中に払い戻しを申請した場合
初回購入後に追加で購入した座席の払い戻しをリクエストしている場合、または払い戻し期間外の場合、払い戻しの適用外となります。追加の座席購入は払い戻し不可となります。
一部または日割りの払い戻しリクエストには対応しかねます。
これには、未使用の時間、座席数、またはストレージクォータを考慮した部分的な払い戻しも含まれます。
Google Play で購入手続きを行った場合は、こちらからお問い合わせの上で払い戻しをリクエストするか、Google Playサポートを通じて払い戻しをリクエストを行うことができます。Google Playでの購入に対する払い戻しは、Vimeoの返金ポリシーに従います。
Apple iTunesまたはApp Storeからの購入の払い戻し処理は行っていません。Appleを介して購入したサブスクリプションの払い戻しをリクエストする場合は、 Appleサポートにお問い合わせいただく必要があります。Appleのアプリプラットフォームを通じて購入手続きが行われると同社の返金ポリシーの管轄下となり、Appleのサポートチームが対応する必要があります。
注:ガイドライン違反によりアカウントが停止された場合、払い戻しは行われません。
通常、返金の処理には最大10営業日かかりますが、金融機関によってはそれ以上かかる場合があります。返金が口座に反映されるまで、1請求サイクル(約1カ月)お待ちいただくことをお勧めします。
返金が反映された領収書を使用して、銀行にお問い合わせください。
Vimeoで現地通貨がサポートされている場合、返金は最初の取引金額と同じになります。
現地通貨をUSDに変換する必要がある場合は、為替レートの変動によって異なるレートで支払われる場合があります。これは返金にも該当し、為替レートの変動が原因で返金額が最初の取引金額と一致しない場合があります。
支払いのよくあるご質問
Vimeoの既存のサブスクライバーに対する価格改定は過去10年以上で初となり、お客様のエクスペリエンス向上のためのVimeoの継続的な投資を裏付けるものとなります。お客様の変化するニーズを満たすために、価格設定とプラン構造が改定され、週ごとのアップロード上限を撤廃し、ストレージ総容量に制限なしでアクセスできるようになりました。
価格が上がる場合は、プランの更新日の少なくとも30日前にVimeoからメールが届きます。
新しい価格はお支払い設定の更新時の費用にも表示されます。
セルフサービスプランの場合、請求書は発行されませんが、お支払いが処理されると購入の証明(領収書)が提供されます。カスタマイズされた領収書が必要な場合はこちらからお問い合わせください。
合計金額や日付の調整はできません。また、カスタマイズできる内容に制限がある場合があります。
1. Vimeoのアカウント設定にアクセスし、「お支払い」>「購入」を選択します。
2. Vimeoの有料メンバーシップの利用を開始した日付以降にVimeoから購入した作品の全リストが表示されます。
3.「年」のドロップダウンメニューで、前年以前に購入した製品を確認することができます。
領収書の表示・印刷は、以下の手順で行ってください。
1. Vimeoにログインし、右上隅でアバターを選択し、「設定」を選択します。
2.「お支払い」>「購入」を選択します。
3. 右側のドロップダウンメニューから該当する年を選択します。
4.「再送」を選択します。
5. 領収書は登録されているメールアドレスに直接送信されます。
ヒント:メールが届かない場合は、迷惑メールフォルダーやフィルタリングされたフォルダーをご確認ください。Vimeoからのメールが受信トレイに届くようにする手順は、メールプロバイダーによって異なります。
領収書のPDFをダウンロードする方法
上記の手順に従ってお支払い設定から領収書を再送する場合、生成される全ての領収書メールに「ブラウザで領収書を表示」オプションがあることに注意してください。
1. メール内の「ブラウザで領収書を表示」を右クリックします。
2. 印刷をクリックします。
3.「PDFに保存」を選択します。
過去の購入の場合:過去の購入(サブスクリプションまたはメンバーシップ)の領収書に記載された内容に追加情報や修正を加える場合は、こちらからお問い合わせください。お問い合わせのメッセージには、追加や修正を希望する情報を正確に記載してください。
今後の購入の場合:今後の購入に適用するためにカスタムの請求先住所やVAT IDを領収書に含める必要がある場合は、購入手続きのページで「VAT IDを追加」を最初の購入時に選択するか、または「アカウント設定」の「お支払い方法」セクションで、サブスクリプションが更新される前に「VAT IDを追加」を選択してください。これにより、今後発行される全ての請求書にVAT IDと請求先住所が記載されます。
ヒント:Vimeoアカウントのチームメンバーの場合、お支払い設定ページから設定を管理することはできません。さらにサポートが必要な場合は、アカウントの所有者にお問い合わせください。
アカウント所有者にも関わらずお支払い設定を管理できない場合は、こちらからお問い合わせください。
Apple/iTunesで購入手続きを行った場合は、「App Store、iTunes Store、およびその他のAppleのメディアサービスの購入履歴を確認する」から、注文履歴の確認方法に関するAppleサポートの指示をご覧いただけます。
Google Playで購入手続きを行った場合は、Google Playヘルプの「注文履歴を確認する」から注文履歴の確認方法をご覧いただけます。
現在、全てのプラン、VOD、ご購入について、以下の方法を使用できます。
・Visa
・MasterCard
・American Express
・Discover
・JCB
・PayPal
注:シートアドオンの購入はクレジットカードでのみ可能です。PayPalはまだサポートされていません。
現在、以下の国際支払い方法を使用できます。
・Carte Bleue
・CartaSi
・Dankort
・中国銀聯
Vimeoおよび Vimeo Createアプリを通じて、iTunes/App StoreまたはGoogle Playを使用して購入することもできます。ただし、複数のシートライセンスの購入を検討している場合は、vimeo.com経由で購入する必要があります。複数のシートライセンスの購入はVimeoのアプリではサポートされていません。
Vimeoメンバーシップ用に小切手や送り状、発注書は提供しておりません。
Vimeo.comでメンバーシップを購入すると、お支払い方法が自動的に保存されます。お支払い方法を更新する場合は以下の手順に従ってください。
1. お支払い設定の「メンバーシッププラン」ページに移動します。
注:課金設定ページには、アクティブな有料サブスクリプションまたはトライアルプランに登録されているアカウントにログインしている場合にアクセスできます。そうでない場合は、お持ちのアカウントの更新またはアップグレードが必要となります。
2. 現在のお支払い方法が表示されているお支払い方法の下にあるドロップダウンメニューを開き、新しいカードの追加をクリックします。
3. このページに新しいカード情報を入力します。
4. 送信後、「メンバーシッププラン」ページに移動し、同じドロップダウンメニューからご希望の支払い方法を選択可能です。
カード情報を削除する場合は以下の手順に従ってください。
1. 請求設定の「お支払い方法」ページに移動します。
2. 削除するお支払い情報の右側にある[X]をクリックます。
現在Vimeoにサブスクリプション登録をしている場合、アカウントから一部のカードしか削除できない点にご注意ください。サブスクリプションを更新するには、カード情報を1件残しておく必要があります。カードの削除で問題が生じている場合、この制限が原因として考えられます。この場合は、古いカードを削除する前にファイルに新しいカードを追加する必要があります。
注:期限切れのカードを削除し、同じカード番号の新しいカードと交換するには、既存の支払い方法を削除し、新しいクレジットカード番号を再入力してください。
現在、アクティブなサブスクリプション継続中にクレジットカードからPayPalにお支払い方法を直接切り替えることはできません。ただし、サブスクリプションの更新時または再開時に、お支払い方法を変更いただくことは可能です。
その場合、新しいメンバーシップにサインアップする際、または、サブスクリプションの更新時(古いメンバーシップの失効時にメンバーシップを再購入するか、失効する前に既存のサブスクリプションを更新してください)に、お支払い方法のオプションとしてPayPalを選択することができます。
初回のプラン購入の際にお客様が複数のシートを購入されている場合、当社の規約と条件の範囲内であれば、その購入代金を全額返金いたします。その後、必要なシート数を設定してプランを再購入することができます。
現在のPayPalアカウントを別のPayPalアカウントに変更したい場合は、定期購入の自動更新をキャンセルし、アカウントを失効させてから、新たに購入する必要があります。
1. クレジットカードの有効期限を正しく入力したことを確認してください。カードを最近更新した場合は、更新された有効期限を使用していることを確認してください。
2. 支払い手続き中に入力した郵便番号が、クレジットカードに関連付けられた請求先住所と一致していることを確認してください。最近移転や請求先住所の変更があった場合は、それに応じて郵便番号を更新してください。
3. クレジットカードの裏面に記載されているCVV(3桁または4桁のセキュリティーコード)を正しく入力したことを確認してください。カードのCVVが傷ついていたり判読できない場合は、クレジットカード発行会社に問い合わせてください。
注:アカウントにクレジットカード情報を追加、変更、または保存できない場合は、銀行またはカード発行会社に詳細を問い合わせることをおすすめします。
現在のVimeoのプランを更新できない場合は、支払い方法を変更してみることもできます。これらの手順を実行してもクレジットカードがまだ機能しない場合、または同じ取引に対してカードに2回請求される場合は、表示されている正確なエラー メッセージを添えて、こちらにお問い合わせください。
「いくつかの情報が承認されませんでした。情報をご確認いただくか、別のカードをお試しください。」というエラーメッセージが表示された場合は、請求先住所などの支払い方法の詳細に問題がある可能性があります。銀行に登録されている情報を確認し、必要であれば更新して再試行することをおすすめします。
アプリを介してVimeoのサブスクリプションをご登録いただいた場合、 Vimeoのメンバーシッププランをアップグレードすることはできません。
会員レベルのアップグレードをご希望される場合は、まず該当するアプリストアでアプリのサブスクリプションをキャンセルし、その後Vimeoのウェブサイトに戻ってアカウントをアップグレードしてください。アップグレードする前に、現在の有料サブスクリプションの有効期限が切れる必要があります。
サブスクリプションの自動更新を有効にしている場合、請求を正常に行うには、指定された支払い方法が最新のものである必要があります。お支払いが失敗する場合は、お支払い方法を更新してください。
支払い方法が正常に更新されると、システムが自動的に請求を再試行します。今すぐ「更新」をクリックする必要はありません。
注:支払い方法を更新して「今すぐ更新」をクリックすると、追加の1年間のサブスクリプションを購入するために2回請求されます。
請求に関してさらにご質問がある場合は、こちらからお問い合わせください。
覚えのない請求が表示されている場合は、持っている全てのメールアドレスと、関連するVimeoアカウントを確認してから、こちらまでご連絡ください。その際に、課金されている請求情報を一緒にお知らせください。
また、無料トライアルにサインアップした後、自動更新される前にキャンセルされているかどうかを確認することもおすすめします。キャンセルしていない場合、Vimeoはアカウントに料金を請求することがあります。
無料トライアルにサインアップすると、支払いページに、トライアルの終了日と、その日までにトライアルをキャンセルしないと料金が発生することを示す通知が表示されます。支払いページには、自動更新が発生する前にサブスクリプションを終了したい場合に無料トライアルをキャンセルする方法も説明されています。
既に請求されている場合は、お問い合わせフォームで取引に関する情報を記入してください。以下の情報をご提供いただくことで、アカウントを見つけやすくなり、待ち時間を短縮できます。
・取引日
・請求されたカードの末尾4桁の数字
・請求のスクリーンショット
注:カード番号は全て入力しないでください。Vimeoが機密情報を要求することはありません。明細書の機密情報は切り抜くか、空白にしてください。
Vimeoは現在、Enterpriseを除く有料メンバーシップの無料トライアルを実施しています。これには、「アップグレード」ページからアクセスできます。これ以外では、有料のVimeoサブスクリプションへの無料アクセスのリクエストには対応できません。
Vimeoは現在、米国の非営利団体に割引を提供しています。これ以外の追加の割引リクエストには対応できません。
現時点では、Vimeoの全てのプロモーションコードは1回の購入にのみ適用されます。定期的または恒久的に割引されるサブスクリプションのプロモーションコードはありません。
請求書請求ポータルのよくあるご質問
営業担当者と相談の上、個別の契約を締結したお客様は、お支払いポータル内の「請求書」セクションに移動すると、請求書のコピーを見つけることができます。ここでは、以前に依頼したイベントの支払伝票も見つけることができます。
製品についてのご質問
動画プレーヤーのよくあるご質問
動画が最初にデジタル化された際には、それに付随する多くの動画フォーマットがありました。近年で最も一般的な動画フォーマットはMPEG-4 Part 14コンテナ(別名MP4)ですが、他にも多くの動画フォーマットがあります。Vimeoプレーヤーは、MP4、MOV、WMV、AVI、FLVなどのほとんどの動画フォーマットに対応しています。
動画の「画質」とは、標準の動画アスペクト比16:9に含めることができるピクセル数を指します。Vimeoプレーヤーは現在、最大8Kまでの動画画質に対応しています。これは約8,000ピクセルのディスプレー解像度幅になります。とは言え、動画の「最高」画質とは少し主観的な表現で、インターネットの帯域幅とデバイスによって変化します。
ご自身のコンピューターにローカルで保存されている動画があるものの、それを再生できるソフトウェアがない場合は、いつでもインターネットブラウザーでファイルを開いてみることができます。動画ファイルをインターネットブラウザーのアドレスバーにドラッグするだけで、動画を再生できます。
MP4(またはMPEG-4 Part 14)は、デジタルマルチメディアコンテナフォーマットです。簡単に言い換えると、保存または共有したいものを保管できる方法のことです。通常、MP4は音声と動画の保存用に使用されますが、静止画像やクローズドキャプションなどの他のデータを保存することも可能です。2001年に導入されたMP4は、最初のデジタルな動画ファイル形式の1つです。
オンライン動画ホスティングのよくあるご質問
動画ホスティングは、オンラインでアクセスできるように動画をウェブサイトにアップロードするプロセスです。Vimeoでは、ほぼ全ての種類の動画ファイルをホスティングでき、プライバシー設定を使用して、アップロードが完了した後に誰が視聴できるかをコントロールできます。
オンラインで動画をホストしたいなら、Vimeoが最適です。Vimeoでは最大7TBの動画をホストできます。ブラウザーでVimeo upload pageに移動し、コンピューターから動画ファイルをドラッグアンドドロップするだけです。
Vimeoなら無料で動画をホスティングできます。たくさんの無料ストレージと、広告なしのカスタマイズ可能なプレーヤーを全て自分で作成できます。さらに、プライバシー設定を制御することであなたのコンテンツを特定の人だけ視聴できるようにすることが可能です。
オンラインで動画をホスティングする際には、ネット検索でたどり着いた人に視聴されることを望まないユーザーもいます。そのためVimeoでは、動画の非公開化、パスワード保護、Vimeoから完全非表示化ができるカスタマイズ可能なプライバシーコントロール機能を提供しています。
オンライン動画プラットフォームは、動画コンテンツをアップロード、ホスティング、および視聴できるウェブサイトです。Vimeoでは、動画や画面録画の作成、ライブストリーミングイベントのホスティング、独自のOTTチャンネルの構築など、さらに豊富なサービスをご利用いただけます。
動画ライブラリーのよくあるご質問
動画ライブラリーは、従業員が部署やチーム間で知識を共有およびアクセスできる一元化された場所です。全ての動画が検索可能で、部署またはチームごとのワークスペースに整理できます。ライブラリーにより、組織全体でVimeoのパワフルな機能を活用できます。
閲覧者は、好きな動画や共有されているフォルダー内の動画を視聴し、それら動画にコメントを残すことができます。
投稿者は閲覧者の機能に加え、チームアカウント内の「自分のみ閲覧可能」なスペースに動画をアップロードし、動画を編集して共有チームフォルダーに移動することが可能です。
管理者は投稿者の全ての機能に加え、チームアカウントの動画を削除し、自分にアクセス権限のあるフォルダーを企業全体と共有できます。
動画はチーム、部署、トピックごとにワークスペースで構成できます。各ワークスペース内で、動画コンテンツをさらに整理できるようフォルダーとサブフォルダーを作成できます。
動画データベースは、特定の動画を検索できるコンテンツコレクションと同じくらいシンプルです。一方、Vimeoの動画ライブラリーはワークスペースのようなものです。動画を検索するためだけではなく、閲覧、共有、美しく整頓するための場所です。
管理者、投稿者、または閲覧者としてユーザーをチームに招待できます。これらの役割は固有のアカウントレベルの権限を持っています。
細かな権限設定により、ユーザーは特定のフォルダーを表示または管理できます。
SSOグループを使用すると、ユーザーグループ全体に「管理可能」または「閲覧可能」の権限を付与し、特定のフォルダーにアクセスできる細かなアクセス権を付与できます。
プランの内容に関わらず、全ての方がVimeoアプリをZoomマーケットプレースにインストールすることができ、Zoomの録画をVimeoに自動的にアップロードできます。チームに所属している場合、チームアカウントのフォルダーに録画をアップロードするには、投稿者または管理者である必要がありますのでご注意ください。
スクリーンレコーダーのよくあるご質問
画面録画は、コンピューター、ラップトップ、またはモバイルデバイスの全画面表示をキャプチャーする動画です。Vimeo Recordを使用すると、音声やウェブカメラを同時にキャプチャーすることもできます。画面録画はデバイスの画面のコンテンツを共有するのにとても便利な機能です。
方法はたくさんあります。Standard以上のプランでは、AIスクリプト生成や内蔵テレプロンプターなどの機能を備えたウェブスタジオを使用できます。あるいはデスクトップ用の録画アプリを使用したり、Vimeoモバイルアプリを使用することもできます。
Vimeoで新しい画面録画を作成した後、モバイルアプリとデスクトップのウェブ体験の両方で動画を簡単にトリミングできます。画面録画用のプレーヤーインターフェイスにアクセスし、不要な部分を削除して、編集を保存し、動画を共有できます。
Vimeo Recordは無料で録画を行えるだけでなく、Standard以上のプランではAIスクリプトジェネレーター、内蔵テレプロンプター、テキストベースの編集機能を使ってより少ないテイクで満足のいく録画ができる、業界一のスクリーンレコーダーの1つです。さらに、動画ごとに最大2時間まで録画でき、無料の動画編集・ホスティング・および管理ツールも利用できます。
Vimeo Recordを使用して新しい録画を作成する場合、「現在のタブ」ビューを選択するオプションがあります。これには、デフォルトでブラウザーからの音声が含まれます。内部音声を無効にする場合は、対応するスピーカーアイコンをクリックしてください。
動画エディターのよくあるご質問
Vimeoでは、オンライン動画編集の作業全てを1つのプラットフォームで簡単に行うことができます。カット、クロップ、トリミング、結合、ブランディングなど、さまざまな機能で洗練された動画コンテンツに仕上げることができます。エディターで作成された動画は、どのVimeoメンバーシッププランでも最大1080pの解像度で視聴とダウンロードができるので、常に高画質で視聴できます。さらに、一部の有料プランでは、AIを活用した機能も利用できます。
VimeoはWMV、MOV、AVI、FLV、MP4などさまざまな種類の動画ファイルに対応しています。
Vimeoの動画エディターは、初めての人でも簡単に使えます。何千ものテンプレートとストック映像がそろったライブラリーがあり、すぐに利用できます。動画エディターから直接ライブラリー内を検索して動画作成に活用し、作業全体をスピードアップできます。
はい、iPhoneまたはAndroid用のVimeoアプリを使用して、動画を編集できます。コンテンツの作成、編集、共有の全てを、モバイルデバイスで素早く行えます。
VimeoではWMV、MOV、AVI、FLV、MP4などさまざまな対応動画形式で、最長2時間の動画を編集できます。
Vimeo Createのよくあるご質問
Vimeo Createは、AIを利用したオンライン動画メーカーで、魅力的な動画を数分で簡単かつ直感的に作成できます。高画質動画を作成したい方向けに設計されており、他の動画クリエイターとは異なり全てを1カ所で作成、編集、カスタマイズ、共有できます。
Vimeo Createには、動画の細部まで細かく調整するために必要なツールが備わっています。Vimeoのスマートエディターは短時間での動画作成に対応し、教育用動画や解説者、スライドショー、季節の動画など、あらゆるニーズ向けにプロが美しくデザインしたテンプレートを活用できます。
Vimeo Createを使用すると、3つのステップでアイデアを簡単に動画にできます。
- まず、既製の動画テンプレートの1つから選択するか、ゼロからスタートします。
- 次にクリップを配置し、画面上のタイトルとグラフィックを追加して、ロイヤリティーフリーまたは商用ライセンス付きのライブラリーから完璧なサウンドトラックを選択して、動画をカスタマイズします。
- Vimeoアカウントで直接動画を保存して共有できます。
Vimeo Createは無料でお試しいただけます。プロがデザインしたテンプレートを活用し、スマートエディターを使えば、初めての動画でも希望通りに作成可能です。全ての機能を利用するには、Vimeo Pro以上のアカウントが必要になります。Vimeo Createで作成できる動画の数に制限はありません。
ライブストリーミングのよくあるご質問
はい。Vimeoでは、社内に専門の担当チームを用意してあらゆる規模や種類のイベントの制作をお手伝いしています。
VimeoのAdvancedプランとEnterpriseプランでは、必要に応じてライブストリーミングプログラムをスケールアップできます。Vimeo Advancedは、基本的なライブストリーミングのニーズに最適です。より高度なストリーミング機能、追加のセキュリティーと信頼性、専用のサポートをお探しの場合は、Vimeo Enterpriseをおすすめします。
Vimeoを使用して最大1080p HDでライブ動画を配信するには、カメラとマイクに加え、Vimeo AdvancedまたはVimeo Enterpriseのメンバーシップが必要です。
Vimeo Enterpriseは、モデレーター付き匿名Q&Aなどの高度なツールに加え、バックアップストリーム、高レイテンシーフェールセーフストリーミング、eCDNなどの高品質なツールを使用してイベントの失敗を防ぐよう設計されています。
はい、全てのセルフサービスプランが返金保証付きです。年間メンバーシップにご登録後30日間以内のキャンセルの場合は全額返金させていただきます。現在のメンバーシップで利用可能な追加機能が必要なくなった場合は、他のプランにグレードを落とすことができます。
ウェビナーのよくあるご質問
最良のウェビナープラットフォームを選択する方法は、ウェビナーのニーズを全て網羅できるプラットフォームを見つけることです。Vimeo Eventsは、お客様のマーケティングフローと一体化するカスタム登録フォームを使用して、参加率を向上できる使いやすいプラットフォームを提供します。すばらしい動画体験と、管理されたチャット・アンケート・質問セッション機能などのインタラクティブツールで、視聴者を引き付けることができます。ウェビナーの終了後には、Vimeoの動画編集、ホスティング、および管理ツールを使用して、イベントの記録をエバーグリーンなマーケティングコンテンツに変えることが可能です。
会議では、ほとんど全ての参加者が議題について話し合うために(または単におしゃべりをするために)、画面を共有し、動画と音声をオンにして、他の参加者の確認を行うことができます。ウェビナーでは、1人の主催者および/または参加者が動画と画面を共有して、特定の議題について出席者のグループに向けてプレゼンします。最良のシナリオでは、Vimeo Eventsのように、視聴者は質問したり、アンケートを取ったり、チャットすることも可能です。
ウェビナーは、1人のプレゼンターが大勢の視聴者にリーチできるイベントであり、インタラクティブツールを使用して視聴者は質問を投げかけ、チャットやアンケートに回答することが可能です。これらは全てVimeoでご利用いただけます。
ウェビナーを開始するには、まず見込み客の獲得、ブランド認知度、スポンサー収入など、イベントの目標を計画します。次に、ウェビナープラットフォームを選択し、目的の視聴者を引き付けるコンテンツを作成します。メールやSNSなどを通じてウェビナーを宣伝します。最後に、ウェビナーの記録、フィードバック調査、または参加者が継続して視聴できる特別なコンテンツでフォローアップを行います。
OTTのよくあるご質問
OTTは「オーバーザトップ」の略で、コンテンツプロバイダーが「枠を超えて」消費者に直接動画を提供することを意味します。基本的にOTTプロバイダーは、放送局やケーブルプラットフォームを使用することなく、動画を必要とするユーザーに直接動画を提供できるということです。
OTTプラットフォームは、オンラインでコンテンツを提供するあらゆるストリーミングサービスのことです。重要なのは、OTTプラットフォームは放送局、ケーブル、衛星プラットフォームなどの配給会社を使用しないという点です。代わりに、ユーザーは直接OTTプラットフォームに進み、好きなコンテンツにアクセスできます。
OTTプラットフォームは、ケーブルやIPTVなどの従来の配給サービスを使用するのではなく、高速インターネット接続を介してコンテンツを送信します。この場合、ユーザーは仲介者を経由せずに、クリエイターから直接欲しいコンテンツにアクセスできます。OTTコンテンツは通常、動画であり、インターネットに接続されている全てのデバイスおよび画面で視聴できます。
セキュリティーのよくあるご質問
VimeoはSOC 2 タイプIIレポート、ISO 27001認証、サーベンス・オクスリー法(SOX)コンプライアンスを維持しています。
Vimeoは、Vimeo Enterpriseクライアント向けにHIPAA準拠のソリューションを提供しており、対象となる事業体やビジネスアソシエイトとビジネスアソシエイト契約(BAA)を締結できます。詳細については、VimeoのHIPAAコンプライアンスをご覧ください。Vimeoは現在、保護された医療情報のセキュリティーに対する当社の取り組みを強調するHITRUST i1検証済み評価を受けています。
Vimeoは転送中のデータ暗号化にTLS 1.2以上を使用し、保存中のデータ暗号化にはAES 256を使用しています。
Vimeo EnterpriseはGoogle Cloud Platformでホストされており、米国にサーバーを置いています。
Vimeoのプライバシーポリシーでは、Vimeoの製品やサービスを使用する際にVimeoが収集する情報、その情報の使用方法、共有される相手、プライバシーに関する選択肢について説明しています。
Vimeoは、組織のネットワークの内外を問わず、全てのユーザーに対して、アプリケーションやデータへのアクセスを許可または維持する前に、認証、承認、セキュリティー構成と態勢の継続的な検証を要求することで、一貫したセキュリティーアクセス制御を保証するマシンベースの認証を実施します。
Vimeoは、顧客データを保存する社内システムへのアクセスに、多要素認証(MFA)によるシングルサインオンを実施しています。Vimeoは、社内システムへのアクセスをプロビジョニングする際に、ロールベースのアクセス制御を実装しています。従業員と請負業者は、職務と責任を果たすためにのみデータにアクセスできます。重要なシステムへのアクセスレビューは四半期ごとに実施されます。
Vimeoは、Vimeoサービスの侵害につながるインシデントが発生した場合に迅速かつ効率的に対応するための制御を確立しています。Vimeoは、お客様に停止に関する最新情報を提供するためのステータスページを維持しています。Vimeoはクラウドインフラストラクチャーを使用しており、自然災害やその他の重大なイベントが発生した場合にサービス損失を軽減するために活用できる分散物理データセンターを使用しています。分散した場所により、場所固有の災害が発生した場合にサーバーのフェールオーバーが可能になります。
Vimeoはウェブアプリケーションファイアウォール(WAF)と分散型サービス拒否(DDoS)保護にCloudflareを使用しています。
Vimeo Enterpriseのよくあるご質問
現代の世の中は、顧客と従業員がアクセスできるコンテンツと情報で溢れています。従って、企業は今後そのような人たちとこれまで以上につながる方法を見つけなければなりません。Vimeo Enterpriseは、顧客と従業員がブランドとのつながりを維持するための、驚くほど強力なコミュニケーションを作成、管理、および提供できる単一の動画ソリューションです。
Vimeoは、あらゆる規模のビジネス向けに動画ソリューションを提供してきました。御社のビジネス向けの価格情報など、Enterpriseプランの詳細はこちらからお問い合わせください。お客様がお持ちのいかなる質問にもお答えし、他のブランドが動画でどのようにビジネスを強化しているかなどについて説明いたします。
Vimeo Enterpriseは、Vimeo Premiumに含まれる全てのサービスに加え、専用のサポートチーム、より細かなアクセスコントロール、および従業員や顧客とつながるためのその他多くのサービスをご利用いただけます。
特典に含まれるもの
- 年中無休のメール/電話サポート
- シングルサインオンアクセスとSCIM(ユーザープロビジョニング)
- 検索可能で安全な動画ライブラリー
- 視聴者レベルの分析
- その他
企業向け動画プラットフォームは、組織全体およびそれを超えて、動画によるコミュニケーションを作成、管理、および配信するためのテクノロジーの総合体です。オールインワンソリューションのVimeoでは、プロ用ライブストリーミングツール、ブランド化可能な動画ライブラリー、エンタープライズレベルのセキュリティーなどを活用して、チームや顧客を簡単に引き付けることができます。
マニュアルについてのご質問
プロフィールページのよくあるご質問
手動で動画を移動したり、セクションを追加したりするなど、プロフィールページに変更を加えていない限り、動画はアップロード日に基づいて時系列で表示されます。最新の動画を見つけるには、プロフィールページの下部までスクロールするか、プロフィールの下部にある「さらに読み込む」を押す必要がある場合があります。必要な動画を見つけたら、その動画を目的の順序になるようにドラッグアンドドロップします。
動画がプロフィールページに表示されない原因は複数考えられます。
- 動画は一般公開されている場合にのみ表示されます。それらが閲覧者に表示されるかどうかは、閲覧者の視聴設定と閲覧者が自分で設定したレーティング内容によって異なります。
- 「動画を自動的に追加する」オプションを無効にしている可能性があります。その場合は「動画を追加」モジュールをクリックして、手動でページに追加できます。
- 視聴設定が成人向けコンテンツを表示しないように設定されている場合、たとえ自分の動画であってもプロフィールページに動画は表示されません。
プライベート動画はすぐには表示されませんのでご注意ください。プライベート動画を一般公開に更新すると、表示されるまでに少し時間がかかる場合があります。15分経っても動画が表示されない場合は、サポートチームまでご連絡ください
そのモジュールを介して公開動画がまったく表示されない場合は、動画のURLを添えてサポートチームまでご連絡ください。
セクションを削除すると、そのセクションの動画は1つ前のセクションに移動します。最初のセクションを削除する場合、動画はその場所に残ります。
プロフィールの上部にあるラベルは、動画に関連付けられているカテゴリーです。ラベルをクリックすると、それに応じてグリッドが並べ替えられます。動画設定で動画にカテゴリーを追加することも可能です。
動画にコメントがある場合は、動画にカーソルを合わせると [注目のコメント] ボタンが表示されます。それをクリックすると、プロフィールページで強調できるコメントを選択するオプションが表示されます。
デフォルトでは、全ての一般公開動画が自動的にプロフィールページに追加されます。この設定を無効にした場合は、次の手順に従って有効にします。
- 動画の列の間にカーソルを置き、このボタンが表示されたら、動画を追加を選択します。
- 開いたモジュールの左下で、公開動画を自動的に追加するのトグルをオフに切り替えます。この設定は自動的に保存されます。
Vision Pro用Vimeoアプリのよくあるご質問
Vimeoアプリは、visionOS 1.0以降を実行している任意のVision Proデバイスにインストールできます。
はい、Vision Pro用のVimeoアプリを使用して動画をアップロードできます。
Vision Proアプリの「Watch」ページまたはアカウントメニューで「Join Vimeo」を選択すると、メールアドレスまたはApple IDを使用して、Vision ProアプリからベーシックVimeoを作成できます。Vision Proアプリから有料のVimeoプランに登録することはできません。有料のVimeoサブスクリプションプランに登録するには、料金プランをご覧ください。
ライブラリータブは、Vimeoアカウントにログインしている場合にのみ表示されます。アプリでVimeoアカウントにログインしていることを確認してください。
いいえ。ライブイベントやショーケースは、Vision ProのVimeoアプリでは視聴できません。
購入したVODのよくある質問
タイトルを借りて、気に入って購入したくなったら、それは素晴らしいことです。 連絡いただければ、喜んでお手伝いさせていただきます。
VODの定期サブスクリプションをキャンセルするには、Vimeoのアカウントにログインし、「お支払い設定」に進み「購入」タブを選択してください。そこから、サブスクライブを解除したいタイトルを見つけて、更新日の下にある「サブスクライブ解除」のリンクをクリックします。
セキュリティー上の理由から、VOD購入の払い戻しを許可する前に、VOD販売者の承認が必要です。販売者に直接返金をリクエストする場合は、次の手順に従ってください。
- VODページから販売者にメッセージを送信します。これを行うには、VimeoアカウントにログインしてVimeoオンデマンドのページにアクセスします。
- スクロールダウンして、メッセージボタンから販売者に連絡してください。別のユーザーにメッセージを送信するには、Vimeoで少なくとも1人のユーザーをフォローしている必要があります。
- 購入に満足できなかった旨、および払い戻しを希望していることをご説明ください。返金を希望する場合は、a)Vimeoプロフィールへのリンクと、b)購入の返金リクエストを添えて、Vimeoに連絡する必要があることを伝えてください。
VOD作品をレンタルまたは購入したときに発行されるライセンスは、個人的な視聴のみを目的としています。作品を再配信したり、一般公開することはできません。詳細については、支払いの補遺規定をご覧ください。
ただし、VODの販売者に直接連絡して、作品をこの方法で共有する許可をリクエストすることができます。プロフィールページからプライベートメッセージを送信して連絡を取ることができます(メッセージ機能を使用するには、別のVimeoメンバーをフォローしている必要があります。それがセラーだけであっても同様です)。
Vimeoオンデマンド作品を提供する際、クリエイターは対応言語をいくつでも選択することができますので、その作品がどの言語(キャプション、字幕を含む)に対応しているかはクリエイターの責任で決定されます。
鑑賞したい動画が現在あなたがお使いの言語に対応していない場合は、お気軽にクリエイターまで詳細をお問い合わせください。作品のVimeoオンデマンドページにあるメッセージボタンでメッセージをお送りください。
レンタルではなくVODを購入した場合、VODの販売者がVODを削除しない限り、生涯視聴できるのが理想的です。販売者が削除した場合、動画を視聴またはダウンロードできる期間は30日間となります。
VOD販売者がコンテンツを削除したり、Vimeoの使用を中止した場合には、30日間購入をバックアップすることができます。30日が経過すると、削除されたVODタイトルは購入リストに表示されなくなります。レンタルしたVODが削除された場合、レンタル期間を通じて視聴できます。
動画のトランスコーディングのよくあるご質問
アップロードとは、動画ファイルをローカルデバイスからオンラインプラットフォームまたはサーバーに転送するプロセスを指します。
変換とは、MP4ファイルをAVIファイルに変換するなど、ある標準形式から別の標準形式に形式を変更することを指します。
トランスコーディングとは、元の動画ファイルを別の形式や解像度に変換して、さまざまなデバイスまたはプラットフォームでの再生に最適化することを指します。トランスコーディングは、動画ファイルのサイズを削減したり、特定のコーデックをサポートしていないデバイスでの再生を可能にしたりするためによく使用されます。
トランスコーディングは、ファイルのデコード、再フォーマット、再エンコードのプロセスです。コード変換プロセス中に、動画ファイルはVimeoで表示できるいくつかの形式に再エンコードされます。トランスコーディングには、動画のビットレート、フレームレート、その他の技術パラメーターを調整して、さまざまなデバイスでバッファリングの問題が発生せずにスムーズに再生されるようにすることも含まれます。アップロードは1回限りのプロセスですが、動画がさまざまなデバイスやプラットフォームと互換性があることを確認するためにトランスコーディングが複数回行われる場合があります。
トランスコーディングの速度と効率は、ISPの帯域幅と動画のサイズや品質によって異なります。トランスコーディングが遅い一般的な原因には、大きなファイルサイズ、高い動画解像度、集中的なエンコード設定などが含まれます。
いいえ。ですが、トランスコーディングを最適化して、元の動画品質を維持しながら最新の全てのプラットフォームと互換性を持たせることを目指しています。動画の品質を維持することに重点を置いているため、Vimeo上のファイルサイズがアップロードされたファイルより大きくなる場合があります。
動画をアップロードすると、予想よりも長く「最適化待機中」ステータスが表示される場合があります。
Vimeo AIの技術的なよくあるご質問
Vimeoの現在のAI機能には、ワークフローの高速化や、インサイトの抽出のほか、タイトル、タグ、チャプターの自動生成を通じて既存のコンテンツをさらに活用し、テキストの要約でコンテンツを要約する機能があります。また、エディターが動画に直接質問できるようにすることで、動画を双方向の対話に変えることができます。
VimeoはAI機能を補完的な資産として活用して、ワークフローを強化、支援、補完し、お客様が日常のタスクをより簡単に実行できるように努めています。動画編集ツールを使用して、動画AIの提案と出力をさらに編集できます。Vimeo AIはVimeoの信頼できるインフラストラクチャー上で実行され、お客様の求めるセキュリティー慣行とコンプライアンス基準を守っています。
お客様とVimeoとの間では、法律で認められる範囲で、お客様はVimeoのサービスに提供した入力に対する全ての権利を保持し、Vimeoのサービスから正当に受け取った出力を所有します。
Vimeo AI機能は、プラットフォーム全体でデフォルトで有効になっていますが、アカウント所有者または管理者がアカウント設定から、いつでもオフに切り替えることができます。
さらに、現在、自動トランスクリプション機能は設定できませんが、間もなく全てのアカウントで有効になる予定です。
VimeoのAI機能の一部は、サードパーティーサービスプロバイダーのソフトウェアを利用しています。Vimeoは、セキュリティーポリシーとプライバシーへの取り組みがVimeoと一致するサードパーティーとのみ提携しています。
以下は、特定のAI機能に関して現在提携しているサードパーティーサービスプロバイダーと、それらのプロバイダーとのデータ共有方法の概要です。Vimeoの主要なサードパーティーサービスプロバイダーはMicrosoft Corporationであり、幅広いセキュリティーのツールと機能を備えたAzureインフラストラクチャーを利用しています。MicrosoftがAzureインフラストラクチャを保護する方法の詳細については、Microsoft:Azure インフラストラクチャのセキュリティを参照してください。
将来的には、より広範なAI機能を生成するためにサードパーティープロバイダーを追加する可能性があります。
- AI機能:トランスクリプション
概要:動画をテキストに文字起こしする
サードパーティーサービス:
・Vimeoプラットフォーム:Rev.com
・ライブイベント:Google Cloud
データ共有:動画ファイルの音声部分 - AI機能:AIスクリプトジェネレーター
概要:テキストプロンプトおよびトーンと長さの好みの指示に基づいてスクリプトを生成する
サードパーティーサービス:Microsoft Azure OpenAI Service
データ共有:テキストプロンプト - AI機能:AIが生成した動画の詳細
概要:動画のタイトル、タグ、テキストの概要、チャプターを自動的に生成する
サードパーティーサービス:Microsoft Azure OpenAI Service
データ共有:テキストトランスクリプト - AI機能:インタラクティブなQ&A
概要:動画のエディターと視聴者が、事前に生成されたQ&Aまたは自由形式のQ&Aを通じて質問できるようにする
サードパーティーサービス:Microsoft Azure OpenAI Service
データ共有:テキストトランスクリプト - AI機能:AI翻訳
概要:動画の音声とキャプションを多数の言語に翻訳する
サードパーティーサービス:ElevenLabs
データ共有:動画ファイルの音声部分
こちらでVimeoのサブプロセッサーの完全なリストをご確認いただけます。
Vimeoのサードパーティーサービスプロバイダーは、Vimeoにサービスを提供し、該当する製品条件に違反する使用を監視するためにのみ、データを保存および処理することが許可されています。Azure OpenAI ServiceはMicrosoftによって完全に管理されています。MicrosoftはMicrosoftのAzure環境でOpenAIモデルをホストしており、MicrosoftのサービスはOpenAIによって運営されるサービスと対話しません(例:ChatGPT、OpenAI API)。
お客様の入力と出力は、
- 他のお客様からは利用できません。
- OpenAIでは利用できません。
- OpenAIのモデルを改善するためには使用されません。
- Microsoftまたはサードパーティーの製品やサービスを改善するために使用されることはありません。
- Azure OpenAIモデルを自動的に改善するためには使用されません。
Vimeoは、VimeoのAI機能が責任を持って実行されるよう尽力しています。Vimeoは、モデル内のバイアスを監視して排除するための制御を開発したベンダーとのみ連携します。さらに、Vimeoの自動トランスクリプト生成機能は、聴覚、視覚、その他の障がいを持つ個人が動画を利用できるようにすることで、包括性とアクセシビリティーを促進します。Vimeoはあらゆるフィードバックや懸念の声を進んで受け入れ、サードパーティーベンダー内で発生する問題を積極的に監視しています。その監視結果によっては、サードパーティーベンダーとの提携の見直しを行う可能性もあります。
ほとんどのAI機能にAI専用アイコンを通じてアクセスできます。AI専用アイコンは、Vimeoプラットフォーム全体でAIが使用できる場所を示しています。例えば、動画エディターのページでは画面の右下にあります。ライブラリー内の動画は自動的に文字起こしされるため、この機能を視覚的に支援するものはありません。
動画プレーヤーツールの登録フォームのよくあるご質問
登録フォームはウェブブラウザーでのみ使用できます。Vimeoモバイルアプリケーションを介して動画を表示しているユーザーには、動画の開始時に登録フォームは表示されません。ただし、登録はChromeやSafariのようなモバイルブラウザーでは表示されます。
登録フォームを設定する際には、最大20個のカスタム項目を追加できます。視聴者は、項目ごとに最大50文字の回答を入力することが可能です。
動画ごとに設定できるフォーム画面は1つだけです。動画再生前にフォーム画面を表示するように選択している場合は、インタラクションツールの設定では中間または再生後に表示するオプションが表示されなくなります。動画の中間または再生後にフォームを表示したい場合は、鉛筆アイコンをクリックしていつでもオプションを編集できます。
登録パネルからフォームのカスタマイズを選択し、外観タブに移動します。ロゴをオンに切り替えるオプションが表示されます。ここで、ロゴを選択するか、新しいロゴをアップロードするオプションが表示されます。画面右側のプレーヤーで各ロゴがどう表示されるかをプレビューできます。
登録パネルからフォームのカスタマイズを選択し、フォームタブに移動します。パネルの下部にあるプライバシーポリシーURLフィールドにプライバシーポリシーへのリンクを追加できます。ポリシーはURLである必要があり、通常は自分のサイトでホストされているものになります。
各SNSのポリシーに従い、登録機能はFacebookやX(Twitter)ではサポートされていません。
アーカイブされたバーチャルイベント(配信終了後に保存された動画)には、ライブイベントと同じ登録フォームの設定が含まれます。
動画設定ページの分析パネルから、フォーム画面が表示された回数と、過去30日間に送信されたフォームの数を確認できます。送信されたデータをダウンロードすることもできます。
埋め込み動画の終了画面よくあるご質問
埋め込み動画を再生終了後にループさせたい場合は、ループオプションを使用して終了画面を構成できます。設定>動画>表示プリセットに移動して、全ての埋め込み動画に適用する埋め込みプリセットを設定して、再生後にループするようにすることもできます。
埋め込み動画のデフォルト設定では、再生終了後にさらに多くの動画が表示されます。動画の終了を変更するには別の終了画面を設定します。埋め込み動画にこれ以上動画が表示されないようにするには、別の終了画面オプションを選択した表示プリセットを使用します。動画の終了後に何も再生したくない場合は、終了画面のドロップダウンで表示なしを選択します。
埋め込みコードの代わりにVimeo.comのURLを共有している場合、プレーヤーのパラメーターを使用してカスタマイズすることはできません。
ポートフォリオを使用している場合、次の終了画面が機能します。
・その他の動画
・CTA
・共有オプション
・カスタム画像
・サムネイル
・空(Empty)
・テキスト
以下の終了画面機能はポートフォリオには表示されません。
・ループ
・登録フォーム
以下の終了画面はプレーヤーが横300px、または縦169px以下で埋め込まれている場合は表示されません。
・CTA
・その他の動画
・共有オプション
・カスタム画像
・テキスト
・登録フォーム
レスポンシブ対応のウェブページで動画を埋め込む場合、プレーヤーが小さすぎる(横300pxまたは縦169px以下)と終了画面が表示されない場合があります。
動画の終了画面を削除するには、終了画面をEmptyに変更します。
全ての動画から終了画面を削除する場合は、動画の再生後ドロップダウンから空(Empty)を選択して、全ての既存の動画にプリセットを適用できます。
自動クローズドキャプションのよくあるご質問
自動キャプションは、8時間以下の動画に対してのみ生成可能です。また、2022年5月以降にアップロードされた動画にのみ適用されます。
自動CCはライブイベントでも利用できますが、次のようなさまざまな制限があります。
- PremiumおよびAdvancedメンバーの場合は月間2時間までイベントの自動CCライブを利用できます。
- Enterpriseメンバーは月間30時間までイベントののライブ自動CCを利用できます。
自動クローズドキャプションは、英語、フランス語、ドイツ語、ポルトガル語、スペイン語で利用できます。英語は全てのユーザーが利用でき、フランス語、ドイツ語、日本語、韓国語、ポルトガル語、スペイン語はPro/Standardメンバーシップ以上が利用できます。
アカウントがこれらの優先言語のいずれかに設定されている場合、動画は自動クローズドキャプション追加の対象となります。従って、視聴者に追加の言語を提供したい場合は、個別の字幕またはキャプションファイルをアップロードする必要があります。
注:視聴者に分かりやすくするため、自動生成されたキャプションには「自動生成」というラベルが付けられ、手動でアップロードされたキャプションと区別して表示されます。
アナリティクスのよくあるご質問
より上の有料プランに切り替えると、すぐに動画分析の完全な機能を利用できるようになりますが、バックエンド側で過去の統計レポートを準備するには少々お時間がかかります。このプロセスには一日かかります。
Vimeoの有料メンバーであれば、ファイルをエクスポートできます。分析レポートの下に、データをCSVにエクスポートするオプションがあります。適用された全てのフィルターは、エクスポートされたCSVに反映されます。
CSVに出力したデータは統計レポートの最上位レベルのデータのみになります。そのため、より高い有料プランのメンバーでも都市や地域、正確な埋め込みURL、ブラウザー/OSバージョンなどの第2レベルのデータポイントをレポートにダウンロードすることはできません。この情報はオンラインでのみ入手できます。
全メンバーのデータが混在しないように、分析は必ずEST(東部標準時)を使用しています。サイトで表示されるデータとCSVファイルに出力するデータもこれらに基づいています。time.isにアクセスすると、お住まいの地域の時間帯とESTの時差を検索することができます。
自分のアカウントにログインした状態で、同じブラウザーから自分の動画を閲覧している場合、インプレッション数、視聴数、ダウンロード数は自分の動画分析にカウントされません。
Vimeoでは、常に分析機能の改善に取り組んでおりますが、ご不明な点がございましたら、サポートにお問い合わせください。
100列以上のデータがあるレポートの場合、表示されるのは上から100列のデータのみとなるので、トップ100列の合計数が他で表示されている合計数と異なる場合があります。
残念ながらVimeo以外のプレーヤーから収集できるデータは限られています。
StandardまたはProメンバー以上、他社のプレーヤーリンクを使用している場合(例Dash.jsおよびHLS.js)、ファイルが何回再生されているかおおよその数字は分かります。Vimeoのプレーヤーが使用されている場合同様に、同じブラウザセッションでの同じ視聴者による複数のインプレッション/ビューはカウントされません。
これらの視聴からは、全編鑑賞数やエンゲージ数などの分析データは得られません。ほとんどの場合、動画再生が行われているウェブサイト、再生の地域、デバイスなどの情報は収集することができますが、Vimeoのプレーヤーのように正確に集めることは困難です。
作品のロード数や視聴数を記録する際、どこから、どのデバイスでロードされるのか把握できない場合があります。それらはトータル分析に「不明」として表示されカウントされます。
ドメインレベルのプライバシーを設定している場合、”Unknown”として表示されるアナリティクスは、許可するように選択したドメインからのみ送信されます。
ソースURLレポートのページでテーブルを展開し、ある行にページURLが表示されず、代わりにフォワードスラッシュ(/)だけが表示されていることがあります。これは通常、埋め込みページのリファラーポリシーが、完全なリファラーを送信するのに十分許可されていないためです。フルパスを取得するには、リファラーポリシーを、ページがプレーヤーに完全なリファラーを提供することを許可するポリシーに変更する必要があります。
動画分析を公開しないようにするには、プロフィールページの上部ナビゲーションにあるプロフィール写真から[アカウント設定]をクリックして、アカウント設定に移動します。[設定]に戻ったら、左側の[動画]タブをクリックし[動画の設定]で[動画分析を共有しない]というオプションをオンにします。
注:分析は動画ページと検索のみで非表示になります。追加されたコレクションでは、分析は表示されたままになります。
レポートによって、いいねやコメントのデータが該当しない場合があります。例えば、いいねやコメントからは地域、デバイス、ソースURLなどのデータを収集することができません。
Vimeo FreeまたはPlusのメンバーは、[もっと見る]メニューにある[デバイス]をクリックして、デバイスの種類ごとに視聴数を見ることができます。Pro以上のメンバーは、デバイスカテゴリーの横にある[+]オプションをクリックすると、追加の詳細機能(ブラウザータイプやOSなど)を利用できます。
Vimeo FreeまたはPlus以上をご利用のお客様は、動画がどのドメインに埋め込まれているか(facebook.comなど)を確認することができます。このデータは全て、ソースURLレポートで確認できます。
Vimeoの無料会員またはPro会員以上の方は、分析ダッシュボード内の地域レポートを参照して、特定の地域または都市内での視聴回数を確認できます。
Vimeoでは特定の視聴セッションに関する秒単位のレポートを提供しています。このデータに基づいて、視聴者の何人が動画の特定のポイントに到達したかを示す、エンゲージメント推定をまとめます。
これらのレポートは、Pro、Business、およびPremiumメンバーのみが使用できます。
視聴者維持率統計では、1回のブラウザーセッション中に、視聴者が動画を視聴し始めた時点(通常は0:00の時点)から確認が取れる最長の時点のタイムスタンプまでを再生として測定します。
視聴セッションでスキップされた部分は省くことが可能です。これは、一部のグラフが下向きに傾向き、動画の最後に向かって上向きになる可能性があることを意味します。動画を飛ばした視聴者のデータがグラフの形を変えることはありません。
できるだけ具体的にフィルターを調整してください。クエリーが大きくなると実行に時間がかかる場合があります。例えば2023年にフィルタリングする代わりに、2023年4月から7月と指定範囲を狭めてフィルタリングします。それでも問題が解決しない場合は、お気軽にサポートチームまでご連絡ください。
まず、プレーヤーのパラメーターを確認することをおすすめします。動画埋め込みコードにDNT(Do Not Track)パラメーターを追加した場合、プレーヤーが正確な分析情報を収集できなくなる可能性があります。
GoogleスライドやPowerPointに埋め込まれた動画の分析を追跡することはできません。
・インプレッション数:Vimeoクリップページや埋め込みサイトで動画が「読み込まれた」回数
・視聴数:動画の再生が開始された回数
視聴者維持率統計のよくあるご質問
視聴者維持率統計は、動画によって視聴者をどの程度惹きつけられたかを詳しく把握したい場合に役立ちます。この機能には有料のVimeoメンバーシップが必要です。インタラクティブ動画では、現在のところ、視聴者維持率統計はご利用いただけません。
動画の視聴者維持率を確認するには、以下の手順に従ってください。
- ライブラリーを開き、統計結果を確認したい動画を選択します。
- 右側のナビゲーションメニューから分析アイコンを選択します。
- 動画を一時停止するか、再生中に動画にマウスポインタを合わせると、それぞれのポイントで視聴者をどの程度惹きつけられたかが分かります。
動画の視聴時間が30秒未満で、最後まで視聴されなかった場合、エンゲージメントにカウントされません。短い動画の場合は、動画が最後まで視聴された場合に、エンゲージメントとしてカウントされます。一方、動画に対する全体的な分析においては、全ての動画で、全視聴者がカウントされます。視聴者が動画を最初から再生したものの、すぐに視聴を中断した場合も、カウントされるため、グラフのピーク時の視聴回数と総視聴回数が一致しない状態になることがあります。
動画の再生ボタンを押して30秒以上視聴した人がいないことを示しています。動画の長さが30秒未満の場合は、誰もその動画を最後まで視聴していないことを示しています。
動画の整理と管理のよくあるご質問
下書き、会議の録画、進行中の作業など、チームとまだ共有したくない動画を保存するためのプライベートスペースです。
はい、特定のチームメンバーと動画を共有したり、動画をチームライブラリーに移動して、より幅広いアクセスが可能です。管理者の設定で許可されている場合は、マイライブラリーにある動画を一般公開することもできます。
いいえ、一般公開しない限り表示されません。
フォルダーとタグを使用して、物事を整理整頓できます。
個人スペースは組織に保持され、管理者がそのコンテンツを管理できます。
チームが動画で共同作業するための共有スペースで、チームの全員が権限に応じてアクセスできます。
チームメンバーが退職した場合でも、コンテンツは組織が所有します。
はい、必要な権限があれば、2つのスペースにあるコンテンツをマイライブラリーからチームライブラリーに移動できます。アカウント所有者の場合は、動画をチームライブラリーからマイライブラリーに戻すことができます。
投稿者または視聴者の場合、以前は動画が共有された場合にチームライブラリーからアクセスが可能でした。変更に伴い、共有された動画が専用のセクション「共有作品」に表示されるようになり、過去に共有された動画も全てここに移動しました。ここには、誰といつ動画を共有したかなど、役立つ追加のデータが表示されます。
共有作品セクションという新しいスペースを導入しました。チームメンバーがあなたと動画を共有すると、サイドのナビゲーションパネルからアクセスできる新しい共有作品スペースに表示されます。このセクションには全ての共有動画が一か所で表示されます。
いいえ。ただし、チームフィルターを使用して全てのチームをクリックすると、異なるチームアカウントから共有された動画をフィルタリングできます。
はい。共有作品には、全てのチームとアカウント組織で共有されているコンテンツが表示されます。
埋め込み動画のよくあるご質問
埋め込みプレーヤーにエラーメッセージが表示された場合はプライバシー設定を確認してください。
ウェブサイトのドメインに動画の埋め込みを許可していることを確認してください。
「プライベート」に設定された動画は、他の場所に埋め込まれている場合でも、Vimeoアカウントの他のチームメンバーのみが視聴できます。代わりに「限定公開」を使用してください。
プレーヤーiframeの位置やサイズはウェブページのスタイリングによって左右します。これはWordPressやWix、Squarespaceなどのウェブページビルダーで既に構築されているテーマやプラグインなどを使用する際に起こります。埋め込みコードでサイズを正しく設定しているにも関わらずVimeoプレーヤーでの表示が異なる場合は、ウェブページビルダーを確認し追加のフォーマットがプレーヤーのiframeに適用されていないかご確認ください。
画は、Microsoft PowerPointの特定のバージョンでのみ埋め込むことができます。Microsoftがサポートするバージョンの詳細についてはMicrosoft:オンラインビデオをサポートするPowerPointのバージョンを参照してください。MicrosoftではPowerPointプレゼンテーションに動画を挿入する方法についても説明しています。
または、動画をデバイスにダウンロードし、そのファイルをPowerPointプレゼンテーションに追加することもできます。
MicrosoftのPowerPointプレゼンテーションに動画ファイルを挿入する方法については、Microsoft:コンピューターからビデオ ファイルを挿入して再生するを参照してください。
Android/iOSアプリケーションの共有リンクを使用して動画を埋め込もうとすると、リンククリックで動画ページに移動します。
埋め込みドメインのリストはスクロール可能です。許可リストに登録されているドメインが25件以上ある場合は、スクロールして個々のアセットの監査と管理を行うことができます。ドメインは新しい順にリストされ、最も最近追加されたドメインがリストの一番上に表示されます。
Vimeo Createのよくあるご質問
Createを使用して、最長60分の動画を作成できます。動画を設定するときに、「長さ:自動」をクリックしてから「カスタム」をクリックすると、長さを変更してカスタムの長さに合わせることができます。
テンプレートのコレクションは常に増えていますが、お客様のビジネス専用のテンプレートは存在しない場合があります。しかしご安心ください。全てのテンプレートはカスタマイズ可能で、選択した映像と音楽で大きく変わります。Vimeoではお客様のビジネスに近い業界からテンプレートを選択することをおすすめします。例えば、清掃会社の場合は「サービス」テンプレートの中からいずれかを選択し、そこからカスタマイズしてください。あなたのビジネスに合わない映像やストック画像を編集できます。
はい。AI動画は、動画の最初のドラフトと考えてください。時にはそれだけで十分な場合もありますが、それ以外は微調整する必要があります。追加のクリップまたは画像のアップロード、クリップまたは画像の削除、コピーの変更、フッテージと画像の並べ替えなど、変更は何でも可能です。
通常のVimeo動画と同じように、Vimeoアカウントに動画を追加したら、キャプションまたは字幕ファイルを追加できます。
このツールは、動画のプロフェッショナルを雇用して企業転換することを目的としているものではありません。むしろVimeoでは、自分で動画を作成したことがない方にとっての動画作成のプロセスを少しでも簡単にしたいと考えています。誰もが印象づけられる動画制作をできるようにするべきだからです。プラットフォームの成長に伴い、Vimeoコミュニティーも成長し続けています。動画プロフェッショナル、起業家、マーケティング担当者が協力して取り組んでいます。
Createで利用可能な全てのストック動画と画像は、ツールを使用して作成した全ての動画に使用でき、Vimeoを通して配信されます。これには埋め込み、SNSへの公開機能を通じてソーシャルネットワークで共有される動画を含みます。
それぞれに利点がありますので、自分に合った方法をお選びください。カスタマイズ可能なテンプレートを使用すると、独自の要素(フッテージ、画像、コピーなど)を挿入しながら、動画を比較的すばやくつなぎ合わせることができます。自分独自の作品を作成する場合は、特定のビジョンで実行できるため、何を作りたいか正確に把握できている場合に最適なオプションです。
ブラウザー拡張機能(AdBlockなど)がテンプレートのカスタマイズプロセスの妨げになっている可能性があります。拡張機能を無効にするか、シークレットモードまたは拡張機能が有効になっていない別のブラウザーでテンプレートを使用してみてください。それでもこの問題が発生する場合は、Vimeoまでご連絡ください。トラブルシューティングのお手伝いをいたします。
Createのミュージックライブラリにあるサウンドトラックは、商用利用が許可されています。
動画をソーシャルメディア(Facebook、YouTubeなど)に投稿できるのは、[SNSに公開]機能を使用してVimeoから直接共有された場合に限ります。これにより、音楽のライセンスが認識されます。Create動画がソーシャルメディアにVimeoから直接投稿されると、トラックをホワイトリストに登録する自動のメカニズムを備えています。
デフォルトのフォントはゴシックです。
テキストエディターの制限は最大90文字です。
テキストエディター内で改行を追加することはできません。
Standard、Advanced、Business、Premium、またはEnterpriseアカウントでは、カスタムフォントをアップロードできます。
既存の動画を変更するには、Create Editor内で編集して再度保存ができます。基本的には、同じURLを維持しながら、動画を置き換えるために必要な数の編集を行います。
Createは、アップロードした映像(動画クリップや写真)を分析するAIを使用して、動画での使用方法(使用するかどうか、どこに配置するか、全体を使用するのか、トリミング/カットして使用するかなど)を特定のパラメーターに基づいて決定します。このプロセスはCreateのAIによって自動的に実行されるため、すばやく簡単に動画を作成できます。編集の「決定」はスタイルによって異なる場合があります。人間の動画プロデューサー/編集者と同じように、AIは最もダイナミックで興味深い映像であると判断したものを最終的な動画に含めます。
ライブ配信のよくあるご質問
メンバーシップに加えて、信頼性の高いインターネット接続と、ライブ配信をVimeoに送信する、RTMP対応エンコーダーに接続されたカメラが必要になります。任意のエンコーダーをお使いいただけますが、Livestream Studio、Mevo、OBS、またはTelestream Wirecastをおすすめします。
VimeoのAdvancedプランでは、最大3つのイベントを同時にストリーミングでき、各ストリーミングは12時間に制限されています。AdvancedおよびEnterpriseのお客様は、お好きな人数の視聴者に向けてストリーミングを無制限に利用でき、イベントも無制限に作成できます。ただし、これは1力月あたり2TBのVimeoの帯域幅ポリシーの対象となります。
イベントを作成する際は、ブロードキャスト方法としてRTMPでストリーミングを選択します。イベント設定ページに移動したら、ページの左側にあるストリームパネルを開いて、イベントのRTMPS URLとストリームキーを見つけます。
必要に応じて、イベント設定ページの右上にあるドロップダウンメニューから配信方法を変更できます。
アカウントが月間帯域幅しきい値2TB(2,000GB)を下回っている限り、超過料金は請求されません。
あなたのイベントのソースストリームが1080pでアウトプットされ、視聴者のネットワーク接続がいい環境にあれば、あなたのイベントは1080pで視聴いただけます。そうでない場合、視聴者のデバイスと帯域幅に適した画質でストリームされます。
利用可能なストリームのトランスコードバージョンは、プランの種類によっても異なる場合があります。
ソースが1080p60の場合
- AdvancedおよびPremium:ストリームは1080p30で5Mbpsおよび720p30で2.5Mbpsにトランスコードされます
- Enterprise:ストリームは9Mbpsで1080p60および5Mbpsで720p60にトランスコードされます。
ソースが720p60の場合
- AdvancedおよびPremium:ストリームは720p30で2.5Mbpsにトランスコードされます。
- Enterprise:ストリームは5Mbpsで720p60にトランスコードされます。
全てのアカウントタイプのストリームは、さらに低い解像度(540p、360p、240p)にトランスコードされ、低速ネットワークの視聴者でもスムーズに再生できるようになります。
クラウド型トランスコーディングとは、Vimeoプレーヤーで最適に再生されるよう、全てのライブストリームがVimeoによってさまざまな解像度とビットレートにトランスコードされることです。これにより帯域幅が改善され、視聴者はデバイス上で可能な限り最適な視聴体験ができるようになります。送信帯域を最小限に抑え、エンコード用の高額な機器を使用する手間を省くことができます。
全てのエンコーダは、Vimeoと通信するためにさまざまなインターネットポートを使用します。これらの全ては、着信と発信の両方の通信に対して開放する必要があります。
ポートは以下の通りです。
- TCP 1935
- TCP 80
- TCP 443
- UDP 53
- UDP 2088
さらに、ウェブベースのプロダクションツールを使用している場合、WebRTCを使用できるように、以下のポートを開放する必要があります。
- TCP 3478
- TCP19305
- TCP 19307
ポート1935、80、2088、および443は、それぞれRTMP、HTTP、およびHTTPSを表します。多くの企業および大学のネットワークのセキュリティーポリシーでは、UDP 53をブロックします。これはDNSを提供するためです。Mevo(iOSおよびAndroid)から配信する場合は、UDP 2088を開いておく必要があります。これらのいずれかがブロックされている場合は、セットアップを進める前にネットワーク管理者またはIT担当者にご連絡ください。
Vimeoがサポートする最大ターゲットビットレートは、ご利用のプランの種類によって異なります。
- AdvancedおよびPremium:最大5000kbps
- Enterprise:最大9000kbps
2000kbpsよりも大幅に小さいビットレートでストリーミングしている場合、ストリームがピクセル化して表示されるか、遅延が発生することがあります。
Vimeoがサポートする最大フレームレートは、ご利用のプランの種類によって異なります。
- AdvancedおよびPremium:最大30FPS(ライブアーカイブは、イベント終了後に置き換えツールを使用して60FPSの動画ファイルに置き換えることができます)
- Enterprise:最大60FPS
他の配信先に同時配信されるライブイベントは、Vimeoで表示されるのと同じフレームレートを受け取ります。ただし、同時配信先のプロバイダーが30FPSまたは60FPSをサポートしていない場合、ストリームが変換される可能性があることにご留意ください。
LivestreamからVimeoへの移行のよくあるご質問
2025年1月をもってLivestream機能が廃止されます。ご契約のプランに応じて、以下の日付にご注意ください。
- 年間Livestreamサブスクリプションまたは契約をご利用の場合:2023年12月31日以降、年間サブスクリプションは更新できなくなります。既存のアクセスは更新日まで中断されません。月額プランに変更する場合は、2024年11月30日まで、Livestream製品内で変更できます。
- 毎月のLivestreamサブスクリプションをご利用の場合:2024年11月30日以降、毎月のサブスクリプションは更新できなくなります。
- 全ての動画コンテンツをVimeoに安全に移行するには、Livestreamサブスクリプションまたは契約満了後30日以内に動画を転送する必要があります。
いずれかのプラットフォームでEnterpriseまたはCustomアカウントをお持ちの場合は、アカウントマネージャーに連絡して、アカウントと動画をLivestreamからVimeoに移行するサポートを受けてください。
BasicまたはLivestream PremiumからVimeo Advancedに移行する場合は、カスタマーサポートに連絡してください。サポートチームがお客様と協力して、LivestreamからVimeoへの動画の移行をお手伝いし、請求の移行がスムーズに行われるようにします。
全ての動画が移行されることを保証することはできません。移行が完了するまでに最大5日かかる場合がありますのでご了承ください。
Livestreamの更新をキャンセルする前に、動画埋め込みの置き換えを含め、LivestreamからVimeoへのアカウント移行を完了することをおすすめします。
プランをキャンセルすると、Livestreamの動画は削除され、キャンセル後30日で回復できなくなります。移行プロセスの一環として、LivestreamからVimeoへの課金の移行がスムーズに行われるよう、Vimeoはお客様と協力します。
Vimeoは過去数年にわたってイベント機能を構築し、現在ではLivestreamプラットフォームと同じ機能を多数備えています。
Livestreamで利用できるコア機能に加えて、一部のVimeoプランには次のような追加機能が含まれています。
- 事前に録画した動画でライブイベントをシミュレートする
- 複数の同時ストリームを実行し、最大10の統合された宛先(Facebook、YouTube、LinkedIn)と最大20のカスタムRTMP宛先に同時放送
- フェールセーフストリーミングやストリームヘルスモニタリングなどの追加の品質管理機能
- ブレークアウトルーム、埋め込み可能なウィジェット、ライブチャット、アンケート、モデレートされた匿名のQ&A、自動クローズドキャプションなど、魅力的な視聴体験を実現(視聴者がコンテンツとどのようにやり取りしたかについて詳細な分析情報を取得可能)
- 参加者の登録、ブランド化された自動メール、CRMとマーケティングの統合などを備えたウェビナーの開催
- Vimeoプレーヤーのカスタマイズ、ブランド化、チャプター追加
- Vimeoの動画作成、編集、管理ツールへのアクセス
Livestreamアカウントに投稿された動画はVimeoアカウントにコピーできますが、イベントページ、イベントのプライバシー設定を含むイベントページの設定、まだ行われていない予定イベント、または下書き動画を移行することはできません。今後のイベントのために、Vimeoアカウントで新しいイベントを作成する必要があります。
VimeoにコピーされたLivestreamアカウントの全ての動画は非公開に設定されます。
はい。埋め込まれたLivestreamイベントや動画をVimeo埋め込みにリダイレクトすることはできません。ウェブサイトのLivestream iframeコードをVimeo iframeに置き換える必要があります。ただし、現在の視聴者に支障がないように、Livestream動画はVimeoにコピーされることに注意してください。
いいえ、Livestreamプラットフォームに保存された統計情報や分析情報は転送できません。アカウントの移行を開始する前に、保持したい動画メトリクスをダウンロードすることを検討してください。
livestream.comは2025年1月をもってアクセスできなくなりますが、Livestream Studioソフトウェアは廃止されず、引き続き更新されます。
Livestream StudioをLivestreamプラットフォームで使用するための固有の機能は利用できなくなりますが、Livestream Studioのライセンスは引き続きVimeo Premium、Advanced、およびEnterpriseプランに含まれ、Livestream Studioは引き続きVimeo、Facebook、YouTube、Twitch、Zixi、およびその他の全てのRTMP対応ストリーミングプラットフォームなど、多くの配信先にストリーミングできます。
Livestreamの廃止に伴い、Livestream Studioでは以下の機能が利用できなくなります。
- livestream.comアカウントのクレデンシャルを使用してLivestream Studioソフトウェアにログインする機能。Livestream Studioライセンスのロックを解除するには、有効なVimeoアカウントのクレデンシャル、または従来のLivestream Studioハードウェア製品(HD31、HD550など)、または従来のLivestream StudioソフトウェアUSBドングルのいずれかが必要です。
- Livestreamにストリーミングする機能
- Livestreamイベントからストリームを取得する機能
拡張ストリーミングモードのよくあるご質問
この機能は、Enterpriseプランのアドオンとしてのみご利用いただけます。拡張ストリーミングを有効にしたい場合は、アカウントマネージャーまたはこちらまでお問い合わせください。
連続ストリーミングにより、時間の制限なく放送できます。このモードを使えば、エンコーダーから動画コンテンツを24時間ストリーミングできます。
拡張ストリームを有効にすると、エンコーダーからビデオ信号が入力されている限り、ライブイベントは視聴者に対してアクティブなままとなります。このモードを有効にすると、エンコーダーは継続的に接続されたままになるので、介入して再起動する必要がなくなります。
ライブイベントを作成したら、イベント設定ページで拡張ストリーミングを有効にできます。
いいえ。DVRと録画は拡張ストリームでは利用できません。拡張ストリームのトグルがオンになっている場合、これらのオプションは自動的に無効になります。
ストリームの録画を保存する必要がある場合は、エンコーダーまたは外部レコーダーを使用してコンテンツをローカルに保存することをおすすめします。
いいえ、拡張ストリームでは他の送信先への同時放送は利用できません。
いいえ。拡張ストリーミングはRTMPストリームでのみ利用できます。
はい。拡張ストリーミングを備えたイベントはAPI for Playback経由で利用できます。また、API変数を使用して、ライブイベントの作成や管理中に拡張ストリーミングを有効または無効にすることもできます。
VimeoイベントAPIはEnterpriseプランのアドオンとして利用できます。
Venuesブレイクアウトルームのよくあるご質問
ブレイクアウトルームは、招待されたメンバーがVenueに参加した後にのみ作成できます。他のメンバー/出席者がいなければ、ブレイクアウトルームを作成するオプションは表示されません。
各Venueでは最大100のブレイクアウトルームをサポートできます。
現時点での唯一の制限は、Venueレベルあたりの収容人数が3,000です。同時に最大3,000人のユーザーがオンラインで参加できます。
参加者がVenue内で登録すると、イベント開始前にブレイクアウトルームに追加できるようになります。
ドラッグアンドドロップで、ルーム間でユーザーを移動できます。これにより、ルームパネルが更新され、ユーザー検索パネルが更新されます。ブレークアウトルームが開かれると、視聴者を別のブレークアウトルームに再割り当てすることはできません。
現時点での唯一の制限は、Venueレベルごとの収容人数3,000です。
最大45人のユーザーが同時にカメラ/マイクを有効にできますが、Venuesユーザーに一度に表示されるのは上位16人だけです。最もアクティブな参加者を宣伝するために、16人のリストは頻繁に更新されます。
人物検索機能を使用して、他の登録済み出席者の名前を検索できます。
探している出席者を見つけたら、その名前をクリックして登録プロフィールを表示します。パネルの下部には、出席者が現在いるVenueスペースの名前が表示され、そのスペースに参加したい場合はスペース参加オプションが表示されます。
Vimeo OTT Enterpriseレポートのよくあるご質問
エンタープライズ販売者には、顧客アクティビティーに関する追加レポートをメールで送信できます。
現時点ではできません。これらのレポートを定期的に確認し、複数のクライアントからリクエストされた列の追加(または削除)を検討してください。
現時点ではできません。
キャンセルレポートには表示されませんが、顧客CSVでどのアプリユーザーがキャンセルしたかを確認できます。
残りのレポートにはアプリも含まれますが、Vimeoのアプリデータに関するインサイトはウェブほど強力ではありません。
有効期限はユーザーがアクセスできる最終日です。
ユーザーが一時停止からキャンセルした場合、有効期限は設定されたキャンセル日および一時停止からのキャンセル発生日よりも大幅に早くなる可能性があります。
キャンセルタイプが「キャンセルの設定」の場合、ユーザーのアクセスがまだ取り消されていないため、有効期限は発生日よりも後になる可能性があります。
場合によっては、有効期限がイベント発生日よりも約1時間早くなることがあります。これは、データベースで実行されているバックエンドジョブによるものです。残りのレポートにはアプリも含まれますが、Vimeoのアプリデータに関するインサイトはウェブほど強力ではありません。
Vimeo OTTライブイベントからVimeo Eventsへの移行のよくあるご質問
Vimeo OTTは、直接ストリーミングオプションをVimeo Eventsを利用したライブストリーミングに置き換えることで、ライブストリーミングサービスを強化しています。このアップグレードでは、使い慣れたライブ機能が維持される一方で、全体的なストリーミングエクスペリエンスを向上させる新機能が導入されています。
その結果、2025年2月1日より、ライブイベントタブはOTTダッシュボードから削除されます。今後のライブストリームは、Vimeo Eventsを通じて実施する必要があります。
Vimeo Eventsを使用してVimeo OTTでストリーミングすると、次のようなメリットがあります。
- RTMPストリーミングに加えて、シンプルでありながら強力なウェブベースの制作スイート
- ストリーム終了後の動画の可用性が速くなる
- ライブチャット機能が統合されている
Vimeo Eventsへの移行に備えて、Vimeo.comとVimeo OTTアカウントの接続をできるだけ早く完了することを強くおすすめします。2025年2月1日以降はライブイベントタブからストリーミングすることはできなくなり、代わりにVimeo Eventsを使用することになります。
Vimeo.comとVimeo OTTアカウントを接続して、Vimeo Eventsでストリーミングを開始できます。
注:アカウントを接続できるのは、Vimeo OTTアカウントのアカウント所有者のみです。Vimeo.comアカウントをお持ちでない場合は、アカウントマネージャーまたはこちらに問い合わせてサポートを受けてください。
2025年2月1日までにアカウントを接続し、Vimeo Eventsに慣れておくことを強くおすすめします。
2025年2月1日以降もアカウントを接続することはできますが、この接続の設定が完了するまで新しいライブイベントを作成することはできません。
はい。Vimeo Eventsでは、RTMP経由でOTTに接続された外部エンコーダーからストリーミングする機能など、以前と同じ機能を全て利用できます。
Vimeo OTTアカウントでの以前のライブストリームはオンデマンド動画にトランスコードされ、OTTライブラリーに残ります。
Vimeo OTTのライブイベントは、Vimeoの子会社であるLivestream.comによって提供されています。
製品を統合するため、VimeoはLivestream.comを廃止し、Vimeo.com内に強力なライブストリーミング機能を構築してきました。これらの新しい機能をVimeo OTTに導入するため、ライブイベントを廃止し、Vimeo.comが提供するVimeo Eventsに置き換えます。
この変更により、引き続き高品質のコンテンツを購読者にシームレスに提供できるようになります。
VOD販売のよくあるご質問
Vimeoオンデマンドでは、動画を個別またはシリーズで販売できます。Vimeoオンデマンドページを設定する際に、次の2つのオプションからいずれかを選択するように求められます。つまり、映画とシリーズを別々のページで販売し、各ページをカスタマイズできます。また、動画をレンタル、購入、サブスクリプションとして指定することもできます。
始める前に用意する必要があるもの
- タイトルと説明
- 料金
- 予告編
- プロモーションポスター
- 販売したい動画
VODで動画を販売すると、取引費用を差し引いた後の収益の90%を確保できます。これらの取引コストには以下が含まれます。
- 購入者の支払い方法による取引手数料
- VAT/GSTと米国売上税(該当する場合)
- Vimeoオンデマンドの料金と税金
1つのVimeoオンデマンド作品には、最大600本の動画を含めることができます。
各支払いは、月末から約30日後となります。例えば、6月の販売総額に対する支払いは、7月30日頃にVimeoからPayPalアカウントに振り込まれます。支払処理が完了すると、詳細な明細書が届き、すぐにPayPalアカウントに支払額が表示されます。
支払いが処理されなくなり得る要因はいくつかあります。これらの問題は、最も一般的にはPayPalアカウント情報から生じます。
支払いが失敗した場合は、まず支払い設定ページに移動し、PayPalアカウントが接続されていることを確認します。接続されていない場合は、「接続」をクリックしてそのページでPayPalアカウントに接続します。
注:Vimeoはビジネス用のPayPalアカウントに対応していないため、お支払いには個人のPayPalアカウントを使用する必要があります。
PayPalアカウントを認証したかどうかも合わせてご確認ください。
次に、お使いのPayPalアカウントが支払いの受け取りができるよう設定されているかをご確認ください。既に設定されている場合は、お支払い設定に進み「PayPal接続の編集」をクリックします。ここで入力しているお名前とメールアドレスのスペルがPayPalアカウントのものと完全に一致しているかご確認ください。
注:処理がなされなかったお支払いについては翌月のお支払いに追加されます。
残念ながら、PayPalのシステムは支払いが失敗したことに関する通知が返送されるまで30日かかります。以前の支払い処理が完了するまで支払いを行うことができないため、翌月末まで収益の支払いを行うことはできません。未払い処理の原因となった問題が解決されると、不払いになった金額は翌月の支払いに追加されます。
法的な理由により、作品を購入した人の氏名や連絡先情報を出品者に提供することはできません。
ただし、Vimeoオンデマンドでは視聴者がVOD販売者からのアップデートを受信するように選択できます。全てのVODページに「アップデートの受信」ボタンが表示され、このボタンはVimeoオンデマンドの作品購入後(チェックアウト処理が完了した直後)にも表示されます。
VODページの設定にある[視聴者]タブに、[メールアドレスのエクスポート]ボタンが表示されます。これにより、アップデートを受信することを選択した人全てのメールアドレスのCSVファイルをダウンロードできます。
視聴者を更新する前に、VOD設定の「使用許可メールポリシー」を必ず確認してください。また、ユーザーは作品を予約注文していなくてもメール更新を選択できます。逆に、オプトインせずに予約注文することも可能です。
Vimeoオンデマンドの作品に無料アクセスを許可する場合は、1人以上の視聴者に対してプロモコードを作成して配布することをおすすめします。1つのコードだけを使用するか、複数のコードを使用するかによって、いくつか方法が異なります。
販売者はシリーズのVODタイトルの1つまたは複数のエピソードを無料でストリーミングできるようにするオプションもあります。これは、VOD設定の[動画]セクションからエピソードのタイトルの下に表示されている価格をクリックして実行できます。これにより、ライトボックスが表示され「この動画は」という見出しの下にあるドロップダウンメニューから「無料でストリーミング」オプションを選択できます。これでは全ての人が無料でエピソードをストリーミングできるようになります。一部の視聴者にのみアクセス権を提供したい場合は、プロモーションコードを発行することをおすすめします。
購入ユーザーがオフラインで視聴できるよう、VODをダウンロードするオプションを付与する場合は、VOD設定ページの「価格」タブでダウンロード機能を有効にできます。ユーザーがVODを購入する際に、「購入」オプションを使って動画を購入できる「ダウンロード」オプションが有効になっていない場合、ユーザーの作品購入後にこれを有効にしても購入ユーザーには遡ってアクセス権を付与することはできませんのでご注意ください。
現時点では、1つのVimeoオンデマンドページに関連付けられている全てのコードの交換総数は5,000件までです。つまり、5,000の個別の使い捨てコード(1回につき1,000回使用できる5つのコード、または100回使用できる50個のコードなど)を作成できます。
未使用のコードは編集や削除が可能です。コードがいったん使用されると、無効にすることはできますが、削除することはできません。コードが上限に達すると、自動的に無効になります。
現在のところ、VODで購入した場合は自分の作品であっても、VODを「近日発売」または「予約注文」のステータスに戻すことはできません。VODでテスト購入を行う前に必ずこのことを念頭に置いてください。
一般的に、Vimeoオンデマンドから作品を完全に削除することはおすすめできません。大抵の場合は、タイトルを非公開にすることで今後の販売をストップし、既に作品を購入した人は引き続きアクセスできるようになります。タイトルを削除すると、そのタイトルのVOD分析が完全に消去されるため、視聴者、特に作品を購入した視聴者に混乱をもたらす可能性があります。
それでもVODページを削除したい場合は、まずページを非公開にする必要があります。作品が非公開になると、VODページの設定の左側にある[このページを削除]をクリックできます。
作品に有効なレンタルと購入がある場合、VODページは最後のレンタルの有効期限が切れてから30日後に削除されます。「購入」価格を支払ったユーザーには、購入作品をバックアップするため、30日間の期間が保証されているためです。
削除処理が完了し、購入者からの入金が全て確認された時点で、作品に関連付けられた動画は全て、プライバシー設定が「プライベート」に戻ります。そこから、動画の公開や削除、新しいVODページに追加できます。
残念ながらVODの配信方法を変更する唯一の方法は、新しいVODページを作成して目的のオプションを選択し、現在のVODを削除することです。
VODをサブスクリプション動画オンデマンドとして設定し、サブスクリプションオプションなしで販売したい場合は、新しいページを作成する必要があります。その逆も同様です。
Vimeoオンデマンドを使用して360度動画の販売を開始できます。360度動画の予告編、エピソード、特集、さらにはボーナス動画もアップロードが可能です。
誰でも動画にいいね、コメントができます。視聴者の大部分は好意的なコメントを残しますが、誰かがあなたのVOD作品に悪意のあるコメントを残した場合は、そのコメントを削除できます。削除したいコメントにカーソルをあてると、赤い「削除」リンクが表示されます。そのリンクをクリックして、コメントを削除してください。誰かのコメントがVimeoのコミュニティーガイドラインに違反していると思われる場合は、こちらからご連絡ください。
オススメはコメントやいいねよりもありがたいものです。なぜなら、オススメができるのはVimeoオンデマンド作品を購入した人のみだからです。購入者がオススメしたくなるのは視聴している間のこと。つまりそれは、購入者が実際に作品を鑑賞したという証なのです。
著作権の保有のよくあるご質問
著作権とは、原作者のオリジナル作品に付随する知的財産権です。写真、文章、動画など、オリジナルの作品を作成することは、同時に著作権で保護される作品を作成していることを意味します。
オリジナルとは、自分自身で作成したことを意味します。作品が画期的なものでなければならないという意味ではありません。アイデアや特定の事実そのものが著作権で保護されることはありません。
あなたが著作権で保護された作品を作成した場合、あなたは複数の権利を保持することになります。これには、著作物を複製、配布、公演、改作(または派生作品の作成)する権利、および、ライセンスを供与する権利が含まれます。
これらの権利はあなたが自分自身で行使できるものでもありますが、さらに重要な点は、著作者以外の他人がそれらの権利を行使するのを抑止できるという点です。また、自分の著作権を他の誰かに売却することもできます(法的用語は「譲渡」です)。
著作権についての詳細
- 複製:作品の一部、もしくは全てをコピーすること(動画ファイルをDVDに焼き付けることなど)
- 配信:いかなる様式であれ、作品のコピーを作ったり、それを公表すること(DVDを複数コピーしてオンラインで販売する、もしくはVimeoに動画をアップロードして他の人が視聴できるようにするなど)
- 公開上映:公共の場で動画を発表、上映すること(劇場で自分の作成した動画を上映するなど)
- 改作:元の作品の一部を複製して、新しい作品に作り変えること(動画の再編集バージョンや続編など。改作による成果物は「派生作品」と呼ばれる)
- ライセンス:他の人に上記の権利の全てまたは一部を供与すること(映画館に自分が作成した動画を上映する権利を与える、配給業者にあなたの映画を配給する権利を与えるなど)
いいえ。あなたが作品を作った場合、自分で使用したり販売したりできる著作権はあなた自身が生み出すことになります。ただし、許可なくあなたの著作権を利用した人を訴える権限を有したい場合は、米国著作権局に登録する必要が出てきます。ただし、国によって著作権法が異なるので、ご了承ください。
ヒント:米国の法律では、著作権を登録するよう推奨されています。著作権が誰かに侵害される前に登録すると、法令損害賠償を求める権利や弁護士料など、特定の追加救済策が利用可能となる場合があります。
いいえ。作品が著作権で守られていることを人々に知らせるためにロゴを使う人もいますが、必須ではありません。
著作権侵害の違反警告のよくあるご質問
DMCA(デジタルミレニアム著作権法)削除請求への対応としてVimeoがお客様のアカウントから動画を削除した場合、Vimeoはアカウントに対して著作権侵害の警告を記録します。著作権違反者ポリシーの一環として、著作権侵害の記録が行われます。
著作権侵害の申し立てを回避する最善の方法は、アップロードする動画の内容に細心の注意を払うことです。該当する音楽ライセンスを含め、必要とされる権利や許可を保持せずに素材を使用していないかを確認する必要があります。
また、著作権を侵害している可能性のあるものが他にもないか、あなたのアカウントにあるその他のアップロードも全て確認してください。
ライセンスを取得している音楽を使用する場合は、ライセンス許諾者にお使いのアカウントを許可リストに入れてもらうよう積極的に連絡してみましょう。
Vimeoは、次のいずれかが発生した場合にのみ、著作権侵害の警告を解除します。
- DMCA通知を提出した申立人が、通知を撤回した場合
- 異議申し立て通知プロセスを通じて、DMCA通知に異議を申し立てることに成功した場合
これらのケース以外では、著作権侵害の警告を無視したり、脇に置いたりすることはできません。Vimeoには、複数回にわたる著作権侵害を行ったと見られる(常習侵害)アカウントに対処するポリシーを設定・採用していく法的義務があります。このポリシーには、著作権侵害に関する(反対のない)申し立て全てに対して違反警告を発する義務が含まれています。
複数回にわたる著作権侵害ポリシーにおいては、その動画が現在使われているかどうかは一切関係ありません。あなたのアカウントに対して著作権侵害に関する未解決の申し立てがある場合には、VimeoはDMCAへの遵守を維持するためにも、その申し立てに対応する違反警告を行う必要があります。
アカウントに著作権侵害の記録がある場合は、こちらから確認できます(記録がない場合はこのリンクは無効です)。それぞれのDMCA侵害の申し立てをクリックすると、詳細が表示されます。
ユーザー生成コンテンツのプラットフォームとして、DMCAより著作権所有者(またはその代理人)から正式な削除通知が送られるたびに、Vimeoが動画を削除するよう求められます。ただし、著作権所有者またはその代理人が、アップロード者が実際に適切なライセンスを保有していて、自分の作品(映画製作者など)を共有しているという事実を把握していない場合があります。
このような事態には、DMCAは正式な異議申し立て通知という形での救済措置を提供しています。この異議申し立て通知は、Vimeoのオンラインフォームを使って提出できます。
もう1つ別の方法として、その著作権違反通知の申立人に連絡を取り、ライセンスのコピーを共有することもできます。申立人の多くは、ライセンスに関する文書を提示すると快く申し立てを撤回してくれる場合がほとんどです。Vimeoでは、違反警告の通知を送る際にはその申立人の連絡先情報を提供するようにしていますが、さらなる詳細情報が必要な場合は、dmca@vimeo.comまでメールでお問い合わせいただくか、こちらのリンクをクリックしてください。
自分の作品で別の作品を使用するためのライセンスは通常、オンラインミュージックストアから曲を購入したときに取得するライセンスとは異なることに注意してください(例:iTunes)。
Vimeoは3件の著作権侵害を受けたユーザーアカウントを全て無効にします。
違反警告を3回受けたアカウントは、法的に義務付けられた複数回にわたる著作権侵害ポリシーを遵守し、停止されます。これに例外はなく、著作権侵害報告が3回に達するとすぐに自動的に停止措置が取られます。
Vimeoではこの停止措置を防げるようお手伝いしています。メールに加えて、著作権侵害を2回起こしているユーザーには、アカウント停止にならないよう、必要な情報を全て保有しているかどうかを確認するため、積極的にサイト上で通知をお送りしています。
アカウントが失われる可能性があることを認識しておいてください。アカウント停止にならないよう、最大の注意を払いながら必要な措置を取るよう努めてください。
3度目の違反警告でアカウントが停止されないようにするには、著作権侵害の申し立てが今後起こらないように努めることです。全ての動画を確認し、著作権を侵害している可能性のある動画を完全に削除してください。アップロードした素材にこれ以上の削除通知を受けなければ、お客様のアカウントは安全です。
著作権侵害の申し立てというのは通常第三者から発せられるため、申し立てが行われたかどうか、またはいつ申し立てが送られるかといった情報はVimeoでは一切把握できません。そのため、確認中に別の新しい削除通知が届かないという約束は残念ながらVimeoではできかねます。
今後、違反警告を回避するための最善策としては、既存の動画全てを再確認したうえで著作権問題にひっかかりそうな動画は全て削除することをおすすめします。
莫大な量の古い動画を確認していくのは大変な作業だとは思いますが、この法的に義務付けられた複数回にわたる著作権侵害ポリシーに関しては、Vimeo側で一時的な適用免除扱いや、猶予期間を提供することはできません。
動画のアップロードの時期がいつであれ、ユーザーの方がVimeoのプラットフォームにアップロードをして保存されている全ての動画は、DMCAの通知と削除規定が対象となります。
しばらくの間プラットフォームにあった動画が削除されることは残念ですが、申し立てが提出されるタイミングや、法律に従った削除義務があるため避けることができません。
Vimeoと連絡が取り合えるよう、アカウントのメールアドレスは常に最新の状態に保つことが重要です。Vimeoでは必ず動画の削除やアカウントを無効にする際にメールで詳細を通知します。
これらの自動通知は、アカウントに登録されているメールアドレスにno-reply@vimeo.comの差出人アドレスから「著作権侵害によりあなたのVimeo動画が削除されました」という表題で送られます。
特定のメールクライアントが厳しいフィルタリングを設定しているために、このようなメールが届かないというまれなケースが見られますが、これにより、法的に義務付けられた複数回にわたる著作権侵害ポリシーが免除されるわけではありません。
最も避けたいのは、気付かないうちに削除されるケースです。そのためにも、Vimeoではサイト上のメッセージに加えて2回の警告を受けているユーザーには目立ったサイト通知を表示します。
著作権が繰り返し侵害される場合、Vimeoのポリシーでは、複数の動画が1度の侵害としてカウントされる場合があります。例えば、同日または短時間の間に複数の動画が削除された場合がこれに当たります。
著作権違反者ポリシーのよくあるご質問
DMCA(デジタルミレニアム著作権法)のフレームワークに準拠するため、Vimeoは「侵害常習者」のアカウントを停止する必要があります。Vimeoでは創業以来、スリーストライクポリシーを採用しています。DMCAのストライク(警告)を3回受けたアカウントは、Vimeoから削除されます。
アカウントがDMCA削除通知を受け取りその動画がアカウントから削除すると、警告の数が計上されます。短期間で警告が報告された場合は通知をグループ化することもあります。
申告者が通知を取り下げた場合、またはアカウント所有者が通知に申し立てした場合にVimeoは警告を取り下げます。
- まずは直ちに自分のアカウントに著作権侵害に関する違反警告があるかどうかを確認します。この確認はこちらから行うことができます。同ページには著作権侵害の違反警告が何らかの間違いや取り違えだった場合にその違反警告を解決するための手順も記載されています。
- また、全てのアップロード内容を確認し、著作権の問題が生じる可能性がある動画を完全に削除する必要があります。DMCAのプロセスは、プライバシー設定に関係なく全ての動画に適用される点にご注意ください。該当する音楽ライセンスを含め、必要とされる全ての権利や使用許可をユーザーが保持持していない動画は、そのサイトから完全に削除することが重要です。
- 今後も、動画をアップロードする際には、細部まで目を光らせて著作権侵害がないかしっかりと確認したうえで慎重にアップロードするようにしてください。動画の具体的な内容にかかわらず、著作権侵害の可能性がある動画に関して、Vimeoは動画を削除し違反警告を発行するよう義務付けられています。このような違反警告を避けるための最善策としてお勧めできるのは、必ず100%侵害がないと確信できる動画だけをアップロードするようにすることです。ただしそのような場合にもVimeoは万が一削除請求を受け取った場合には動画を削除する必要があります。申し立てが誤りだと思われる場合には異議申し立てを行うことも可能です。
Vimeoでは必ず動画の削除やアカウントを無効にする際にメールで詳細を通知します。それに加えてウェブサイト上でも通知いたします。アカウントがDMCA削除通知を受けた際にVimeo側が取る手順は次の通りです
初めてのDMCA警告の場合
- 動画を削除します。
- アカウントにDMCAの警告を追加します。
- メインのメールアドレスにメールを送信し、理由、申立人、対処方法についての詳細をご説明します。
2度目のDMCA警告の場合
- 上記と同じ手順に従います。
- 加えて、削除についてサイト上でも通知を表示します。この通知を確認するまで新しい動画のアップロードを再開することはできません。
3度目のDMCA警告の場合
- これが起きるとVimeoの複数回にわたる著作権侵害ポリシーに基づき動画とアカウントを削除します。
- DMCA通知のいずれにも異議を唱えないことを選択した場合は、侵害していない動画をダウンロードできるように、Vimeoに連絡してアカウントへの一時的なアクセス許可を得ることができます。
- Vimeoでの新しいアカウント作成はできません。
Vimeoでは信頼関係を大切にしています。十分な警告と指示を仰ぎ最善を尽くすまで、ユーザーの皆さまのアカウントを削除することはありません。Vimeoからの警告メールが未読にならないよう、メールアドレスを常に最新の状態に保つことが重要になります。
あなたに報告された違反警告を解決することができた場合には、アカウントが停止された日から90日間だけアカウントを復元できます。カスタムURLやいいね数、分析、設定は、アカウントが無効化される前の状態に戻ります。
違反警告を解決することができず、アカウントが復元の対象とならなかった場合も、大抵の場合は、違反のなかった動画をアーカイブできるように、限られた期間のみアカウントにアクセスできるようになります。これは一時的アクセスモードと呼ばれ、以下の形で機能します。
- あなたのアカウントは限られた機能のもと復元されます。この限られた機能では、新しい動画のアップロードや他のユーザーへのメッセージ送信はできなくなります。
- アカウントにアクセスできるのは1週間のみとなります。このアクセス期間は自動的に設定されるため、Vimeoがこの期間を延長することはできません。ただし場合によっては(例えばダウンロードする動画の量が莫大な場合など)、一時的アクセスモードをもう一度追加で提供できることもあります。
- 動画は制限のあるプライバシー設定のもと保管・ロックされ、アーカイブの目的でのみ、あなただけが利用できるようになります。一般公開は一切できません。
- Vimeoの著作権に関する常習侵害者ポリシーにより、あなたはその他のVimeoアカウントを開くことはできなくなります。
アカウントの一時アクセスモードをリクエストするには、3度目の警告通知メールに直接ご返信ください。dmca@vimeo.comにメールで問い合わせるか、またはこちらのリンクをクリックしてください。
Vimeoの利用規約では、該当する音楽ライセンスを含め、必要とされる全ての権利と許可をユーザーが保持している動画のみ、アップロードすることが許可されています。
動画に対してどのようなプライバシー制限を設定しているかに関わらず、これらはDMCAの通知および削除条項の対象となります。
今後、違反警告を回避するための最善策としては、アップロードした動画全てを再確認したうえで第三者の著作権問題に抵触しそうな動画は全て削除することをおすすめします。
アカウントが3度の警告ルールに準拠するように、十分な数の著作権侵害の警告を削除した場合にのみ、ユーザーはアカウントを復元できます。
いいえ。Vimeoでは繰り返し著作権侵害を行うと見られるアカウントを対処するポリシーを設定し維持していく必要があります。
著作権違反者ポリシーに基づいてアカウントが無効になった場合、アカウントを復元する唯一の方法は、アカウントに対する違反警告の数を削除トリガーのしきい値よりも少なくすることです。著作権を侵害していない動画がアカウントに含まれている場合でも、著作権侵害の警告が解除されるまで、それらの動画は無効のままにしておく必要があります。
著作権違反者ポリシーを回避する目的で新たにアカウントを作成することは禁じられています。
元のアカウントに対して出された既存の違反警告を解決することができた場合には、アカウントの停止から90日間以内であれば完全にそのアカウントを復元できます。
HIPAAのよくあるご質問
Vimeoのサードパーティーソフトウェアベンダーは、ベンダーの重要性とセキュリティー体制を評価するためのセキュリティーアンケートへの回答と正式なリスク評価を含むレビュープロセスに合格する必要があります。必要に応じて、Vimeoはサードパーティーベンダーに対し、Vimeoのデータ処理追加条項、業務提携契約、およびサプライヤーセキュリティーポリシーへの署名を要求します。
Vimeoは、Vimeoサービスの侵害につながるインシデントが発生した場合に迅速かつ効率的に対応するための管理体制を確立しました。当管理体制は、Vimeoのセキュリティーポリシーと手順によって体系化されています。当管理体制はインシデントタイプごとにシステム固有の対応チームと手順を提供します。これらには、インシデントの重大度を評価し、修正を行い、必要に応じて影響を受ける顧客に通知するためのプロトコルが含まれています。
Vimeoは、顧客データが含まれる可能性のある内部システムへのアクセスに対して、MFAによるシングルサインオンを強制します。Vimeoは、内部Vimeoシステムへのアクセスをプロビジョニングするときに、ロールベースのアクセス制御を実装します。従業員と請負業者は、職務上の役割と責任を果たすためにのみデータにアクセスできます。Vimeoは重要なシステムのアクセスレビューを定期的に実施しています。
Vimeoは、PHIを管理するためのプラットフォーム内でデータ保持制御や監査ログなどのエンタープライズツールを提供することで、対象となる組織がPHIを保護できるよう支援します。
Vimeoは、NISTサイバーセキュリティーフレームワーク(CSF)を使用し、コンプライアンスの割合を測定し、サイバーセキュリティー能力成熟度モデルに基づいて成熟度レベルをランク付けすることにより、サイバーセキュリティープログラムの有効性の測定を開始しました。この測定により、時間の経過とともにVimeoのコントロール成熟度の基準を追跡し、継続的に引き上げることができます。
Vimeoでの埋め込みのセキュリティーの強化のよくあるご質問
Vimeoでは、動画のプライバシーを保護するためにセキュリティー基準を継続的に強化しています。2021年9月、リンクを共有していない場合、新しい限定公開の動画の埋め込みが誰かに発見されるのをさらに困難にするセキュリティーアップデートを実施しました。現在、このアップデートを2021年9月以前にアップロードされた動画にも拡大しており、セキュリティー強化を望むユーザーには、既存の埋め込みコードを更新するか、動画のプライバシー設定を変更するよう求めています。
2021年9月14日より前にVimeoに追加され、限定公開に設定されている埋め込み動画がある場合は、以下に示す期限を過ぎても動画を視聴できるようにするための措置を講じる必要があります。この変更の影響を受ける動画をお持ちの方には直接通知し、メールでリマインダーを送信します。
ご利用のアカウントがVimeo Enterpriseの場合、このセキュリティーアップデートは2022年1月25日に有効になっています。
アカウントがEnterpriseでない場合、このセキュリティーアップデートは2025年1月25日に有効になります。
オプション1:動画の埋め込みコードを更新する
影響を受ける動画のパーソナライズされたリストをダウンロードし、埋め込みコードを手動で更新するには、
- vimeo.comにサインインし、アカウント設定>プライバシーに移動します。
- ページの限定公開リンク埋め込みセキュリティーセクションを探します。ここには、このアップデートの影響を受ける全ての動画のダウンロード可能なリストが表示されます。CSVには、動画へのリンク、動画のタイトル、および使用できる新しい埋め込みコードが含まれます。
- CSVファイルにリストされている、影響を受ける各動画から新しい埋め込みコードをコピーし、ご自分のサイト上で置き換えます。
- 埋め込みコードを更新したら、アカウント設定>プライバシーに戻り、セキュリティーの遡及更新を有効にするをオンにします。これにより、全ての新しいアップロードにプライバシーハッシュが含まれるようになります。
オプション2:動画のプライバシー設定を「限定公開」から「パスワードで保護」に変更する
セキュリティーを強化するために、影響を受ける動画を「パスワードで保護」に変更できます。このオプションを選択した場合、埋め込みコードを更新する必要はありません。ただし、視聴者がオンラインで共有されている動画にアクセスするには、パスワードが必要になります。
オプション3:何もしない
2021年9月14日より前にアップロードされた限定公開の動画は、2025年1月21日以降、埋め込みプレーヤーからアクセスできなくなります。
アカウントがVimeo Enterpriseの場合、これは2022年1月25日より有効になっています。
アカウントがEnterpriseでない場合は、2025年1月21日までに必要な調整を行う必要があります。
影響を受ける全てのユーザーには、アカウントに登録されているメール経由で通知し、期限前にリマインダーのメールを送信する予定です。
アカウントが2021年8月31日以降に作成された場合は、メンバーシップレベルに関係なく、リストに掲載されていない全ての埋め込みには既にこれらのセキュリティー機能が含まれているため、この更新の影響を受けません。
「限定公開」に設定された埋め込みイベントは、2021年9月14日より前に作成された1回限りのイベントである場合にのみ影響を受けます。全ての限定公開の定期的なイベントの埋め込みには追加のセキュリティー機能が既に含まれており、影響を受けません。
ただし、定期的なイベントの個々のアーカイブストリームは、アップロードされた動画と同じように動作します。2021年9月14日より前にストリーミングされた限定公開のライブアーカイブを埋め込んだ場合、それらの埋め込まれた動画は影響を受けます。
なりません。vimeo.comの限定公開動画にアクセスして視聴するためのリンクは、このセキュリティーアップデートの影響を受けません。このアップデートは、他のサイトに埋め込まれた限定公開動画のみに適用されます。
一部のウェブサイトホスティングプラットフォームの動画埋め込みウィジェットには、現在、限定公開動画のセキュリティー強化が含まれていないことを認識しています。VimeoのAPIを使用している全てのパートナーおよびその他の開発者に連絡を取り、彼らのツールが全てのVimeo動画を引き続きサポートできるようにしています。
埋め込みウィジェットにリンクを挿入するときに、限定公開動画の埋め込みプレーヤーでエラーが表示されるという問題が発生した場合は、こちらからお知らせください。
Vimeo OTTでのGDPRとCCPAのよくあるご質問
個人情報とは、一般的に個人に関連するあらゆる情報を指します。個人情報には、名前や郵送先住所など、個人を特定できる情報が含まれます。また、一般的には、財務情報、健康情報、社会保障番号などの「機密情報」も含まれます。また、状況によっては、IPアドレスや位置情報などの情報も含まれる場合があります。特定の法律で何が「個人情報」とみなされるかは、その法律の定義によって異なります。
あなたとVimeo OTTの間では、あなたが加入者の個人情報を所有します。
Vimeoは、メールアドレスやIPアドレスなど、さまざまな情報を収集します。詳細については、Vimeo OTTのプライバシーポリシーをご覧ください。
Vimeoは、Vimeo OTTプラットフォームサービスをお客様に提供するためにこれを使用します。これには、お客様に代わってサブスクリプション取引を処理し、加入者がお客様のプログラムを視聴できるようにすることが含まれます。
一般データ保護法(GDPR)は、2018年に制定されたEU法であり、全てのEU加盟国に加え、アイスランド、リヒテンシュタイン、ノルウェーを含む欧州経済領域(EEA)の居住者からの個人情報の収集と処理を規制しています。
一般的に、GDPRは、個人情報の収集に関与する2組のエンティティー、「管理者」(個人情報に関する決定を行うエンティティー)と「処理者」(管理者の要求に応じて情報を処理するエンティティー)に要件を課します。管理者と処理者にはそれぞれ異なる責任があります。例えば、データ管理者はベンダーが指示に従うことを確認する責任があり、データ処理者はその指示に従う責任があります。
(1)EEA内に物理的な拠点がある場合、または(2)EEA内の消費者を商品やサービスでターゲットにしている場合(EEA内で広告を掲載したり、EEA内の消費者が購入できるサブスクリプションを作成したりする場合など)は、GDPRに準拠する必要があります。GDPRの対象になりたくない場合は、少なくともEEA内での配信を無効にし、EEAの顧客をサブスクリプションの対象にしないでください。
GDPRでは、加入者の個人情報の処理方法や共有先を決定するのはあなたであるため、あなたは加入者の個人情報の「管理者」とみなされます。データ管理者としてのあなたの責任は、GDPRの第24条に概説されています。これらの義務には、個人の権利要求を確実に履行することや加入者の個人情報を保護することが含まれます。
Vimeo OTTは、GDPRの下では「データ処理者」であると自認しています。つまり、Vimeoはお客様のベンダーとして行動し、お客様に代わってお客様の指示に従って加入者情報を処理することになります。Vimeoは、データ処理契約(DPA)において、お客様に対する処理者としてのコミットメントを明記しています。
はい。DPAの条件に基づき、Vimeo OTTはサポートチームが直接受け取った個別の権利リクエストをお客様に代わって処理します。リクエストを直接受け取った場合は、リクエストの詳細を記載してOTTprivacy@vhx.tvまでご連絡ください。お客様に代わって処理いたします。
カリフォルニア州消費者プライバシー法(CCPA)は、カリフォルニア州住民の個人情報の収集と処理を規制する2019年のカリフォルニア州法です。2019年に可決されたCCPAは、2020年1月1日に発効し、カリフォルニア州司法長官による施行は2020年7月1日に開始されます。CCPAは、カリフォルニア州住民に、自分の情報がどう使用されるかについての多くの権利を与えています。例えば、カリフォルニア州住民には、自分のデータの「販売」をオプトアウトする権利や、自分のデータがどう使用されているかについての情報を得る権利があります。
CCPAは、(1)年間総収益が2,500万ドル以上の企業、または(b)商業目的で年間50,000人のカリフォルニア州居住者の個人情報を処理する企業に適用されます。
CCPAの対象となる企業は、CCPAの法定要件を満たすプライバシー通知を提供し、個人の権利要求を処理し、消費者に情報の販売を拒否する権利を与える必要があります。
Vimeo OTTは、CCPAの下では「サービスプロバイダー」であると自認しています。つまり、Vimeo OTTは、Vimeo OTTプラットフォームサービスをお客様に提供するために合理的に必要な範囲でのみ、エンドユーザーのデータを処理するということです。サービスプロバイダーとしてのVimeoのコミットメントは、DPAに定められています。
Vimeo OTTプラットフォームをご利用の場合、お客様の顧客の個人情報がVimeo OTTに販売されることはないと考えています。その代わりに、Vimeoはサービスプロバイダーとしてお客様にサービスを提供しているという立場をとっています。この立場はVimeoのDPAに記載されています。
はい。DPAの条件に基づき、Vimeo OTTはサポートチームが直接受け取った個別の権利リクエストをお客様に代わって処理します。リクエストを直接受け取った場合は、リクエストの詳細を記載してOTTprivacy@vhx.tvまでご連絡ください。お客様に代わって処理いたします。